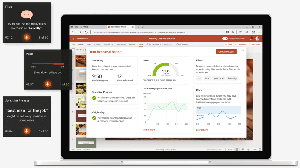Napraw Windows 10 0x0000003B System_Service_Exception
Niektórzy użytkownicy systemu Windows 10 doświadczają błędu niebieskiego ekranu (BSOD) w systemie Windows 10, w którym system operacyjny przestaje działać i wyświetla smutną buźkę. Może zostać wyświetlony następujący kod błędu lub inny kod błędu:
0x0000003B System_Service_Exception
Oto kilka metod, których możesz użyć, aby rozwiązać ten problem.
Przed kontynuowaniem sprawdź dziennik systemowy w Podglądzie zdarzeń, aby znaleźć dodatkowe komunikaty o błędach, które mogą pomóc w zlokalizowaniu urządzenia lub sterownika powodującego błąd. Poszukaj krytycznych błędów w dzienniku systemowym, które wystąpiły w tym samym czasie, co niebieski ekran. Podgląd zdarzeń można znaleźć w Panelu sterowania \ System i zabezpieczenia \ Narzędzia administracyjne \ Przeglądarka zdarzeń.
Obserwuj, kiedy dokładnie 0x0000003B System_Service_Exception występuje błąd. Jeśli pojawia się, gdy budzisz komputer ze stanu uśpienia lub hibernacji, może to oznaczać, że system Windows 10 nie może prawidłowo zarządzać płytą główną lub procesorem.
Przejdź do witryny internetowej dostawcy sprzętu i poszukaj nowych sterowników dla swojego chipsetu. Jeśli są dostępne, pobierz i zainstaluj je.
Reklama
Następnym krokiem, który powinieneś wykonać, jest aktualizacja BIOS-u. Ponownie odwiedź witrynę internetową dostawcy sprzętu i poszukaj zaktualizowanej wersji systemu BIOS. Zachowaj szczególną ostrożność, pobierając BIOS dla dokładnie tego samego modelu sprzętu. Niektóre komputery z systemem UEFI BIOS mogą automatycznie aktualizować system BIOS, jeśli łączysz się z Internetem za pomocą kabla Ethernet. Jeśli ta funkcja nie jest dostępna dla Twojego sprzętu, dokładnie zlokalizuj system BIOS dla konkretnego modelu sprzętu i pobierz go i zainstaluj.
Jeśli twoje sterowniki i BIOS są już zaktualizowane, a mimo to otrzymujesz BSOD, spróbuj wyłączyć hibernację i szybkie uruchamianie. Można to zrobić za pomocą jednego polecenia uruchomionego z wiersza polecenia z podwyższonym poziomem uprawnień. Zrób to w następujący sposób.
- Otwórz i wiersz polecenia z podwyższonym poziomem uprawnień instancja.
- Wpisz następujące polecenie i naciśnij wejść:
powercfg -h wyłączone
Spowoduje to jednoczesne wyłączenie hibernacji i szybkiego uruchamiania.
Przetestuj swój komputer/laptop i upewnij się, że problem zniknął.
Alternatywnie możesz chcieć wyłączyć tylko funkcję szybkiego uruchamiania. Zapoznaj się z tym artykułem:
Jak wyłączyć szybkie uruchamianie w systemie Windows 10?
Jeśli to nie pomoże lub okazało się, że problem nie jest związany ze stanem hibernacji lub uśpienia, spróbuj zaktualizować wszystkie sterowniki urządzeń na swoim komputerze.
Najpierw otwórz Menedżera urządzeń i upewnij się, że nie masz urządzeń oznaczonych żółtym znakiem ostrzegawczym. Jeśli masz jedno lub kilka takich urządzeń, zaktualizuj ich sterowniki.
Następnie spróbuj czystego rozruchu. Postępuj zgodnie z tym samouczkiem, aby do niego wejść:
Jak wykonać czysty rozruch w systemie Windows 10
Jeśli problem zniknął w tym trybie, przyczyną może być zainstalowany sterownik oprogramowania lub sterownik trybu jądra. Jeśli zainstalowałeś Norton Antivirus firmy Symantec, spróbuj go wyłączyć lub rozważ zmianę oprogramowania antywirusowego. Może powodować poważne problemy z nowoczesnymi wersjami systemu Windows. Ostatnio w produktach zabezpieczających marki Norton wykryto kilka poważnych luk w zabezpieczeniach, więc lepiej jest korzystać z programu Windows Defender.
Jeśli wypróbowałeś wszystko i nic nie może rozwiązać problemu, spróbuj zainstalować poprzednią wersję systemu Windows, taką jak Windows 8.1 lub Windows 7. Możesz zainstalować go w konfiguracji podwójnego rozruchu na innej partycji, aby system Windows 10 był zainstalowany na komputerze. Jeśli to nadal nie rozwiąże problemu, oznacza to, że Twój sprzęt, taki jak pamięć RAM, może działać nieprawidłowo i musisz go zmienić.