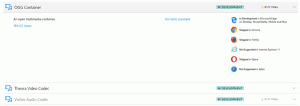Jak włączyć przeglądarkę danych diagnostycznych w systemie Windows 10?
Jak być może już wiesz, system Windows 10 jest wyposażony w funkcję telemetrii i zbierania danych. Zbiera wiele danych diagnostycznych i wysyła je do firmy Microsoft. Według firmy dane te służą do poprawy jakości produktu i doświadczenia użytkownika. Diagnostic Data Viewer to specjalne narzędzie, które niedawno dodali, które pozwala zobaczyć, jakie dane zostaną wysłane do Microsoft. Oto jak to włączyć.
Począwszy od kompilacji 17083 systemu Windows 10, dostępna jest nowa aplikacja Diagnostic Data Viewer. Domyślnie jest wyłączona, ale łatwo ją włączyć w Ustawieniach. Przeglądarka danych diagnostycznych to aplikacja Sklepu, która pokazuje zebrane dane diagnostyczne, które urządzenie wyśle do firmy Microsoft. Informacje są pogrupowane według kilku kategorii.
Aplikacja jest przydatna, gdy chcesz zobaczyć, jakie dane system Windows 10 prześle do firmy Microsoft z komputera. Aby włączyć przeglądarkę danych diagnostycznych, musisz się zalogować jako Administrator.
Aby włączyć przeglądarkę danych diagnostycznych w systemie Windows 10, wykonaj następujące czynności.
- otwarty Aplikacja Ustawienia.
- Przejdź do Prywatność -> Diagnostyka i opinie.
- Po prawej stronie włącz opcję przełączania Przeglądarka danych diagnostycznych.
- Teraz kliknij przycisk Przeglądarka danych diagnostycznych poniżej przełącznika.
- Po pierwszym kliknięciu przycisku otworzy się sklep Microsoft Store. Kliknij przycisk Pobierz, aby pobrać i zainstalować aplikację.
Skończyłeś. Aplikacja Diagnostic Data Viewer jest teraz zainstalowana i włączona.
Jak wyświetlić zdarzenia diagnostyczne
Aby wyświetlić zdarzenia diagnostyczne, uruchom aplikację Przeglądarka danych diagnostycznych z aplikacji Ustawienia, jak opisano powyżej. Aplikacja zawiera listę wydarzeń po lewej stronie i ich szczegóły po prawej.
Wybierz wydarzenie po lewej stronie, aby zobaczyć, jakie dane zostaną przesłane do firmy Microsoft.
Wyszukaj zdarzenia diagnostyczne
Pole wyszukiwania u góry ekranu umożliwia przeszukiwanie wszystkich danych dotyczących zdarzeń diagnostycznych. Zwrócone wyniki wyszukiwania obejmują dowolne zdarzenie diagnostyczne zawierające pasujący tekst. Wybranie zdarzenia otwiera szczegółowy widok zdarzenia z podświetlonym pasującym tekstem.
Filtruj kategorie zdarzeń diagnostycznych
Przycisk Menu aplikacji otwiera szczegółowe menu. Tutaj znajdziesz listę kategorii zdarzeń diagnostycznych, które definiują sposób wykorzystania zdarzeń przez firmę Microsoft. Wybranie kategorii umożliwia filtrowanie zdarzeń diagnostycznych. Więcej szczegółów na temat tych kategorii można znaleźć tutaj.
Przekaż informację zwrotną o zdarzeniach diagnostycznych
Ikona opinii otwiera aplikację Centrum opinii, umożliwiając przekazywanie opinii na temat przeglądarki danych diagnostycznych i zdarzeń diagnostycznych.
Uwaga: Microsoft wspomina, że włączenie tej funkcji, aby zobaczyć zebrane dane, może zająć do 1 GB dodatkowego miejsca na dysku.
Otóż to.