Wyłącz okno dialogowe Uruchom w systemie Windows 10
Jak wyłączyć okno dialogowe Uruchom w systemie Windows 10 i uniemożliwić użytkownikom dostęp do niego?
Okno dialogowe Uruchom jest jedną z najstarszych funkcji systemu Windows. Jego obecna implementacja jest dostępna od systemu Windows 95, z kilkoma ulepszeniami wprowadzonymi w systemie Windows 10. System operacyjny pozwala uniemożliwić użytkownikom dostęp do niego. Może to być przydatne, jeśli jesteś administratorem systemu i musisz zastosować dodatkowe ograniczenia w środowisku użytkownika.

W wersjach systemu Windows wcześniejszych niż Windows 8, okno dialogowe Uruchom było dostępne z menu Start. Podczas gdy Vista i Windows 7 domyślnie ukrywały go w menu Start, wystarczyło dwa kliknięcia, aby go tam ponownie dodać. Począwszy od systemu Windows 8, firma Microsoft wyeliminowała klasyczne menu Start z powłoki systemu Windows, nie pozostawiając miejsca na polecenie Uruchom. Nawet w systemie Windows 10 menu Start jest nowoczesną aplikacją oddzieloną od procesu Eksploratora.
Reklama

Wykorzystuje platformę Universal Windows Platform, platformę używaną do tworzenia aplikacji Store. Mówiąc najprościej, jest to osobna aplikacja UWP. Spójrz na to:
- Uruchom ponownie menu Start w systemie Windows 10
- Dodaj menu kontekstowe Uruchom ponownie menu Start w systemie Windows 10
Począwszy od Windows 8, okno dialogowe Uruchom można otworzyć z Menu Wygraj + Xlub z listy aplikacji wyświetlanej na ekranie Start w systemie Windows 8 i 8.1 oraz w menu Start systemu Windows 10. Istnieje skrót, który można znaleźć w folderze Start \ Windows Accessories.
Również stare dobre Wygrać + r skrót działa we wszystkich wersjach systemu Windows.
Ostatnia wersja systemu Windows 10 zezwala uruchamianie aplikacji jako Administrator bezpośrednio z okna Uruchom. Wystarczy nacisnąć klawisze CTRL + SHIFT + ENTER, aby uruchomić aplikację z podwyższonym poziomem uprawnień z pola Uruchom.
Wskazówka: możesz Uruchamiaj swoje ulubione aplikacje z przydatnymi aliasami z okna Uruchom.
Jeśli chcesz zastosować ograniczenie i uniemożliwić użytkownikom dostęp do okna dialogowego Uruchom, system Windows 10 oferuje co najmniej dwie metody, opcję zasad grupy i ulepszenie rejestru zasad grupy. Pierwsza metoda może być używana w wersjach systemu Windows 10, które są dostarczane z aplikacją Edytor lokalnych zasad grupy. Jeśli używasz systemu Windows 10 Pro, Enterprise lub Education wydanie, aplikacja Edytor lokalnych zasad grupy jest dostępna w systemie operacyjnym po wyjęciu z pudełka. Użytkownicy systemu Windows 10 Home mogą zastosować ulepszenie rejestru. Przyjrzyjmy się tym metodom.
Aby wyłączyć okno dialogowe Uruchom w systemie Windows 10,
- Otwórz edytor lokalnych zasad grupy lub uruchom ją dla wszyscy użytkownicy oprócz Administratora, lub dla określonego użytkownika.
- Nawigować do Konfiguracja użytkownika > Szablony administracyjne > Menu Start i pasek zadań po lewej.
- Po prawej stronie znajdź ustawienie zasad Usuń menu Uruchom z menu Start.

- Kliknij go dwukrotnie i ustaw politykę na Włączony.
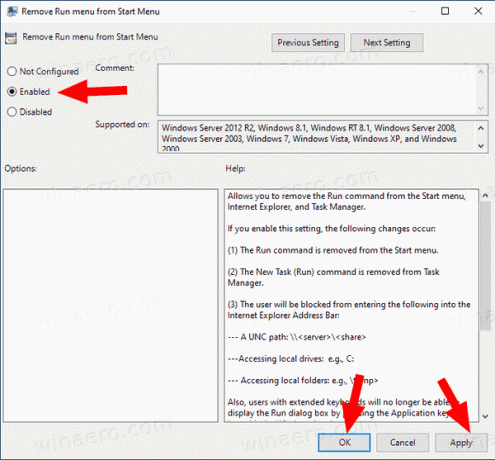
- Kliknij przyciski Zastosuj i OK.
Skończyłeś. Jeśli ktoś spróbuje uzyskać dostęp do okna dialogowego Uruchom, niezależnie od metody, której użyje, operacja zostanie anulowana za pomocą następującego komunikatu:
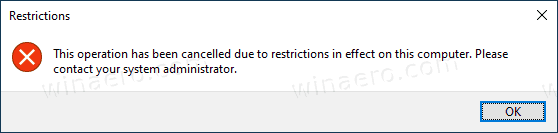
Wskazówka: patrz Jak zresetować wszystkie lokalne ustawienia zasad grupy naraz w systemie Windows 10?.
Zobaczmy teraz, jak to samo można zrobić z poprawką rejestru.
Wyłącz okno dialogowe Uruchom w systemie Windows 10 z poprawką rejestru
- otwarty Edytor rejestru.
- Przejdź do następującego klucza rejestru:
HKEY_CURRENT_USER\Software\Microsoft\Windows\CurrentVersion\Policies\Explorer. Wskazówka: patrz jak przejść do żądanego klucza rejestru jednym kliknięciem.Jeśli nie masz takiego klucza, to po prostu go utwórz. - Tutaj utwórz nową 32-bitową wartość DWORD NoRun. Uwaga: nawet jeśli jesteś z 64-bitowym systemem Windows, nadal musisz użyć 32-bitowego DWORD jako typu wartości.
Ustaw ją na 1, aby wyłączyć okno dialogowe Uruchom.
- Aby zmiany wprowadzone przez ulepszenie rejestru zaczęły obowiązywać, musisz Wyloguj się i zaloguj się ponownie na swoje konto użytkownika.
Później możesz usunąć NoRun wartość, aby umożliwić użytkownikowi korzystanie z okna dialogowego Uruchom.
Aby zaoszczędzić czas, możesz pobrać następujące pliki rejestru:
Pobierz gotowe do użycia pliki rejestru
Poprawka cofania jest wliczona w cenę.
Wskazówka: możesz spróbuj włączyć GpEdit.msc w Windows 10 Home.
Otóż to!
