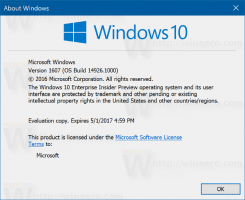Pobierz stary klasyczny kalkulator na Windows 11
Oto jak pobrać stary klasyczny kalkulator dla Windows 11, który wygląda i działa jak w Windows 7 i Windows 8. Począwszy od systemu Windows 10, firma Microsoft zastąpiła starą dobrą aplikację kalkulatora nową aplikacją Store. To samo dotyczy systemu Windows 11, który zawiera nowszą wersję Kalkulatora, ale nadal jest to aplikacja Store. Wiele osób czuje się niezadowolonych z tej zmiany. Klasyczna aplikacja ładuje się szybciej, działa szybciej i jest bardziej przydatna dla użytkowników myszy i klawiatury. Oto jak odzyskać klasyczny kalkulator w systemie Windows 11.
Reklama
Jak być może już wiesz, Microsoft usunął klasyczną aplikację kalkulatora z systemu Windows 10 i zastąpił ją nową aplikacją Universal (UWP). Aplikacja Kalkulator w systemie Windows 11 to nieco inna historia.
W systemie Windows 11 firma Microsoft stworzyła Kalkulator open-source. Jest dostępny w serwisie GitHub. Ponadto Microsoft stale rozszerza swoją funkcjonalność. Na przykład gigant oprogramowania z Redmond dodał
Tryb graficzny.Jednak niektórzy użytkownicy uważają, że nowe funkcje są bezużyteczne i nie lubią implementacji i UX najnowszego oprogramowania. Dla nich stary klasyczny pakiet kalkulatorów staje się prawdziwym rozwiązaniem.
Dla porównania, nowa aplikacja Kalkulator systemu Windows 11 wygląda następująco.

Jest to klasyczna aplikacja Kalkulator, która powinna być znana większości użytkowników.

Oto jak pobrać klasyczny kalkulator dla systemu Windows 11.
Jak zdobyć stary klasyczny kalkulator dla Windows 11?
- Otwórz przeglądarkę internetową, aby następna strona.
- Przeczytaj uważnie opis i kliknij zielony przycisk pobierania.
- Wypakuj zawartość archiwum ZIP i uruchom
OldClassicCalc-2.0-setup.exeplik. - Kliknij dalej na stronie powitalnej.

- Teraz określ folder docelowy, w którym chcesz zainstalować aplikację. Domyślna lokalizacja folderu jest w porządku.

- Skonfiguruj, czy potrzebujesz skrótu na pulpicie, czy nie. Możesz pominąć skróty na pulpicie, ponieważ aplikacja i tak pojawi się w menu Start.
Gotowe! W ten sposób możesz pobrać i zainstalować klasyczną aplikację Kalkulator w systemie Windows 11.
Aplikacja Kalkulator zostanie całkowicie odnowiona. Będzie można go uruchomić jako „calc.exe” z okna dialogowego Uruchom lub z pola wyszukiwania systemu Windows (Wygrać + S). „Przetrwa” po sfc / scannow, ponieważ nie zastępuje pojedynczego pliku systemowego!
Zweryfikuj pobranie aplikacji Kalkulator
Wydobyte OldClassicCalc-2.0-setup.exe plik powinien mieć następujące sumy kontrolne (hashe).
- MD5: ef7d607bf6e249b26f0b277193bd122e
- SHA256: 0097ed062094be8c7822738bf4a938e47253b4817bdba45317d607586db2fc92
Aby zweryfikować skrót pliku instalatora, otwórz Terminal Windows naciskając Wygrać + x na klawiaturze i wybierając Terminal Windows. W razie potrzeby przełącz go na profil PowerShell. Następnie wpisz następujące polecenie.
Ścieżka Get-FileHash \ do \ OldClassicCalc-2.0-setup.exe
Wyświetli sumę skrótu SHA256 instalatora. Porównaj to z powyższą wartością.
Aby zweryfikować sumę kontrolną MD5, wykonaj polecenie:
Ścieżka Get-FileHash \ do \ OldClassicCalc-2.0-setup.exe - algorytm MD5
Wskazówka: możesz menu kontekstowe skrótu pliku do Eksploratora plików, aby szybko sprawdzić skróty dla dowolnych plików.
Cicha instalacja i wdrożenie
Możesz użyć tego pakietu, aby po cichu zainstalować go w systemie Windows lub za pomocą skryptu. W tym celu obsługuje następujące argumenty wiersza poleceń.
OldClassicCalc-2.0-setup.exe /VERYSILENT /SP-
Po uruchomieniu instalatora w sposób opisany powyżej nie pojawi się żadne okno dialogowe ani okno, ale aplikacja Kalkulator zostanie poprawnie zainstalowana i zarejestrowana w systemie Windows 11.
Jak uruchomić klasyczną aplikację Kalkulator
- naciskać Wygrać+ r na klawiaturze i pisz
kalkulowaćw oknie dialogowym Uruchom. - Alternatywnie otwórz menu Start.
- Kliknij na Wszystkie aplikacje przycisk.

- Pod literą „C” znajdziesz nowy wpis, Kalkulator (klasyczny).

Skończyłeś.
Aplikacja Kalkulator podąża za Twoimi preferencjami językowymi w systemie Windows 11 i zawsze będzie miała ten sam język, co Twój system operacyjny. Jest kompatybilny ze wszystkimi wersjami systemu Windows Windows 11 i Windows 10. Zwróć uwagę, że instalator automatycznie wykryje, które języki interfejsu użytkownika zainstalowałeś w swoim systemie operacyjnym. Wyodrębni tylko wymagane pliki językowe w celu zaoszczędzenia miejsca na dysku i nie wypełni go zbędnymi plikami.
Obsługiwane lokalizacje i języki
Pakiet w pełni obsługuje Windows 11 i Windows 10, zarówno Windows 10 32-bitowy, jak i Windows 10 64-bitowy. Jest dostarczany z prawie pełnym zestawem plików MUI, więc będzie w twoim ojczystym języku zaraz po wyjęciu z pudełka. Obsługiwane są następujące języki.
- ar- SA
- bg-BG
- cs-CZ
- da-DK
- de-DE
- el-GR
- pl-GB
- pl-PL
- et-EE
- fi-FI
- fr-FR
- on-IL
- godz-HR
- hu-HU
- to to
- ja-JP
- ko-KR
- lt-LT
- lv-LV
- nb-NIE
- nl-NL
- pl-PL
- pt-BR
- pt-PT
- ro-RO
- ru- RU
- sk-SK
- sl-SI
- sr-łac-RS
- sv-SE
- th-TH
- tr-TR
- Wielka Brytania-UA
- zh-cn
- zh-HK
Jeśli polecenie calc.exe nie otwiera klasycznej aplikacji
Może się to zdarzyć po uaktualnieniu systemu Windows 11 do nowszej kompilacji. Ponadto, jeśli masz włączony „alias aplikacji” dla Kalkulatora ze sklepu Microsoft Store, może być konieczne jego wyłączenie. Dzieje się tak, ponieważ może zastąpić „klasyczne” odwołanie do aplikacji i przekierować je z powrotem do nowszej aplikacji za każdym razem, gdy firma Microsoft wyda aktualizację aplikacji Store. Krótko mówiąc.
- Jeśli klasyczny Kalkulator nie uruchamia się po uaktualnieniu kompilacji, zainstaluj go ponownie. Po prostu ponownie uruchom instalator.
- Jeśli Twój kalkulator Windows (domyślny) ma aktualizację ze Sklepu, uruchom ponownie klasyczny instalator aplikacji.
Jeśli uważasz to zachowanie za irytujące, możesz po prostu odinstaluj wbudowany kalkulator. Możesz go później przywrócić w dowolnym momencie, pobierając go ze sklepu Microsoft Store.
Jak usunąć stary Kalkulator z Windows 11?
Jeśli zdecydujesz się wrócić do najnowszej aplikacji Kalkulator, po prostu odinstaluj Stary Kalkulator w Ustawieniach -> Aplikacje -> Aplikacje i funkcje, podobnie jak w przypadku każdej innej aplikacji.
Aby usunąć stary Kalkulator, wykonaj następujące czynności.
- Otwórz Ustawienia systemu Windows za pomocą Wygrać + i klawisz skrótu lub dowolny inna metoda.
- Po lewej stronie kliknij Aplikacje.
- Po prawej stronie kliknij Aplikacje i funkcje przedmiot.

- Znajdź wpis „Stary klasyczny kalkulator” i kliknij przycisk menu z trzema pionowymi kropkami obok niego.
- Wybierz Odinstaluj z menu.

- Na koniec kliknij Odinstaluj w potwierdzeniu usunięcia. Aplikacja zostanie odinstalowana.

Otóż to.