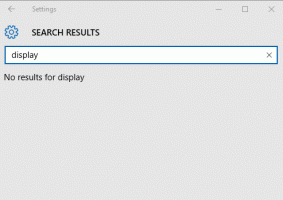Wyłącz synchronizację aplikacji między urządzeniami w systemie Windows 10
Począwszy od systemu Windows 10 w wersji 1607 „Aktualizacja rocznicowa”, system Windows 10 zawiera nową funkcję, która umożliwia aplikacjom na urządzeniu komunikację z innymi urządzeniami i otwieranie na nich tych samych aplikacji. Pozwoli to na szybsze kontynuowanie pracy po zmianie urządzenia. Ta funkcja zapewnia synchronizację między aplikacjami zainstalowanymi na komputerze z systemem Windows 10 i innymi urządzeniami, oszczędzając Twój czas.
Funkcję można znaleźć w Ustawieniach - System - Wspólne doświadczenia. Nosił kryptonim „Projekt Rzym” i w trakcie swojego istnienia doczekał się wielu udoskonaleń wizualnych. Ostateczna wersja umożliwia udostępnianie aplikacji tylko między posiadanymi urządzeniami lub innymi urządzeniami w pobliżu.
W obecnej wersji platforma Shared Experiences udostępnia interfejs Remote Systems API, który umożliwia: programiści, aby rozszerzyć swoje środowisko aplikacji na urządzenia z systemem Windows połączone blisko lub za pośrednictwem Chmura. Ten wpis na blogu wyjaśnia kilka podstawowych pomysłów i przedstawia przykłady kodu.
Domyślnie funkcja Udostępnione środowiska jest włączona w systemie Windows 10. Umożliwia to synchronizację aplikacji między urządzeniami. Jeśli nie jesteś zadowolony z tej funkcji, oto jak ją wyłączyć.
Aby wyłączyć synchronizację aplikacji między urządzeniami w systemie Windows 10, wykonaj następujące czynności.
- otwarty Ustawienia.
- Przejdź do Systemu — wspólne doświadczenia.
- Po prawej stronie wyłącz opcję przełączania Udostępnij na różnych urządzeniach.
Skończyłeś.
Alternatywnie możesz zmienić konfigurację udostępnionych doświadczeń. Po włączeniu możesz wybrać albo Tylko moje urządzenia lub Wszyscy w pobliżu pod Mogę udostępniać lub otrzymywać od.
Skorzystaj z linków, konto Microsoft oraz Konto służbowe lub szkolne pod Wyświetl aplikacje i usługi, do których przyznałeś dostęp.
Wreszcie, wszystko powyżej można dostosować za pomocą poprawki rejestru.
Skonfiguruj współdzielone środowiska za pomocą poprawki rejestru
Aby zmienić opcje funkcji Wspólne doświadczenia, wykonaj następujące czynności.
Ustaw udostępnianie aplikacji na „Tylko moje urządzenia” z poprawką rejestru
- Otworzyć Aplikacja Edytor rejestru.
- Przejdź do następującego klucza rejestru.
HKEY_CURRENT_USER \ Oprogramowanie \ Microsoft \ Windows \ Bieżąca wersja \ CDP
Zobacz, jak przejść do klucza rejestru jednym kliknięciem.
- Po prawej stronie zmodyfikuj lub utwórz nową 32-bitową wartość DWORD CdpSessionUserAuthzPolicy.
Uwaga: nawet jeśli jesteś z 64-bitowym systemem Windows nadal musisz utworzyć 32-bitową wartość DWORD.
Ustaw jego dane wartości na 1, aby ustawić udostępnianie aplikacji na „Tylko moje urządzenia”. - Powtórz to samo dla wartości Zasady NearShareChannelUserAuthz.
- Powtórz to samo dla wartości Zasady RomeSdkChannelUserAuthz.
- Teraz idź do klucza.
HKEY_CURRENT_USER Oprogramowanie Microsoft Windows Aktualna wersja CDP Strona ustawień
- Zmień wartość 32-bitową wartość DWORD RomeSdkChannelUserAuthzPolicy na 1.
- Aby zmiany wprowadzone przez ulepszenie rejestru zaczęły obowiązywać, musisz Wyloguj się i zaloguj się na swoje konto użytkownika.
Ustaw udostępnianie aplikacji na „Inne urządzenia” z poprawkami rejestru
Pod kluczem HKEY_CURRENT_USER \ Oprogramowanie \ Microsoft \ Windows \ Bieżąca wersja \ CDP, ustaw dane wartości dla valuesCdpSessionUserAuthzPolicy na 2, NearShareChannelUserAuthzPolicy na 1 i RomeSdkChannelUserAuthzPolicy na 2.
Pod kluczem HKEY_CURRENT_USER Oprogramowanie Microsoft Windows Aktualna wersja CDP Strona ustawień, ustaw wartość RomeSdkChannelUserAuthzPolicy na 2.
Wyłącz współdzielone doświadczenia z poprawką rejestru
Pod kluczem HKEY_CURRENT_USER \ Oprogramowanie \ Microsoft \ Windows \ Bieżąca wersja \ CDP, ustaw dane wartości dla valuesCdpSessionUserAuthzPolicy na 0, NearShareChannelUserAuthzPolicy na 0 i RomeSdkChannelUserAuthzPolicy na 0.
Otóż to.