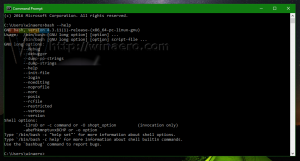Włącz pliki offline w systemie Windows 10
System Windows 10 zawiera funkcję o nazwie Pliki offline, która umożliwia udostępnianie plików i folderów sieciowych w trybie offline, gdy nie masz połączenia z tą siecią. Ta funkcja jest bardzo przydatna, gdy potrzebujesz dostępu do zasobów sieciowych w trybie offline. Oto jak to włączyć.
Reklama
Warto wspomnieć, że pliki offline nie są nową funkcją systemu Windows 10. Był dostępny przynajmniej w Windows 2000.
Pliki offline udostępnia użytkownikowi pliki sieciowe, nawet jeśli połączenie sieciowe z serwerem jest niedostępne lub wolne. Podczas pracy w trybie online wydajność dostępu do plików odpowiada szybkości sieci i serwera. Podczas pracy w trybie offline pliki są pobierane z folderu Pliki trybu offline z lokalnymi prędkościami dostępu. Komputer przełącza się w tryb offline, gdy:
- Zawsze offline tryb został włączony
- Serwer jest niedostępny
- Połączenie sieciowe jest wolniejsze niż konfigurowalny próg
- Użytkownik ręcznie przełącza się w tryb offline za pomocą Praca offline w Eksploratorze plików
Możliwe jest włączenie plików offline za pomocą Panelu sterowania lub dostrojenia rejestru. Przyjrzyjmy się obu metodom.
Aby włączyć pliki offline w systemie Windows 10, wykonaj następujące czynności.
- Otwórz klasykę Panel sterowania aplikacja.
- Przełącz jego widok na „Duże ikony” lub „Małe ikony”, jak pokazano poniżej.

- Znajdź ikonę Centrum synchronizacji.

- Otwórz Centrum synchronizacji i kliknij łącze Zarządzaj plikami offline po lewej.

- Kliknij na Włącz pliki offline przycisk.

- Uruchom ponownie system Windows 10 zastosować zmiany.
Skończyłeś.
Alternatywnie możesz włączyć tę funkcję, dostosowując Rejestr.
Włącz pliki offline z poprawką rejestru
- Otworzyć Aplikacja Edytor rejestru.
- Przejdź do następującego klucza rejestru.
HKEY_LOCAL_MACHINE\SYSTEM\CurrentControlSet\Services\CSC
Zobacz, jak przejść do klucza rejestru jednym kliknięciem.
- Po prawej stronie zmodyfikuj lub utwórz nową 32-bitową wartość DWORD Start.
Uwaga: nawet jeśli jesteś z 64-bitowym systemem Windows nadal musisz utworzyć 32-bitową wartość DWORD.
Ustaw jego wartość na 1 w postaci dziesiętnej, aby włączyć funkcję Pliki offline.
- Teraz przejdź do klucza
HKEY_LOCAL_MACHINE\SYSTEM\CurrentControlSet\Services\CscService. - Tam ustaw wartość Start 32-bit DWORD na 2.

- Uruchom ponownie system Windows 10.
Skończyłeś. Aby zaoszczędzić czas, możesz pobrać następujące gotowe do użycia pliki rejestru:
Pobierz pliki rejestru
Poprawka cofania jest wliczona w cenę.
Jeśli chcesz wyłączyć pliki offline, użyj tego samego apletu Panelu sterowania. Przejdź do Panel sterowania\Wszystkie elementy panelu sterowania\Centrum synchronizacji, kliknij łącze Zarządzaj plikami offline po lewej. W następnym oknie dialogowym kliknij przycisk Wyłącz pliki offline.

Alternatywnie możesz użyć dostarczonej poprawki rejestru, aby ją wyłączyć. Możesz również zastosować go ręcznie, ustawiając Początek 32-bitowa wartość DWORD do 4 pod klawiszami HKEY_LOCAL_MACHINE\SYSTEM\CurrentControlSet\Services\CSC oraz HKEY_LOCAL_MACHINE\SYSTEM\CurrentControlSet\Services\CscService.
Otóż to.