Usuń ostatnio dodane aplikacje z menu Start w systemie Windows 10
Windows 10 jest dostarczany z całkowicie przerobionym menu Start, które łączy Live Tiles wprowadzone w Windows 8 z klasycznymi skrótami do aplikacji. Ma adaptacyjną konstrukcję i może być używany na wyświetlaczach o różnych rozmiarach i rozdzielczościach. W tym artykule zobaczymy, jak usunąć listę ostatnio dodanych aplikacji z menu Start w systemie Windows 10.
Reklama
W systemie Windows 10 menu Start jest zupełnie inne. Nie ma nic wspólnego z jego poprzednimi realizacjami. Jest to aplikacja Universal Windows Platform (UWP), która łączy listę zainstalowanych aplikacji z dynamicznymi kafelkami i skrótami przypiętymi do prawego okienka.
Menu Start zawiera listę „Ostatnio dodane aplikacje”, która pokazuje ostatnio zainstalowane aplikacje klasyczne i Store. Zobacz poniższy zrzut ekranu.

Od wersji 14942 systemu Windows 10 w aplikacji Ustawienia dostępna jest specjalna opcja, która pozwala ukryć Ostatnio dodane aplikacje
listę w menu Start. Dzięki temu menu Start jest bardziej kompaktowe i nie pokazuje, które aplikacje zostały ostatnio zainstalowane. Wielu użytkowników może uznać wyłączenie tej listy za przydatne.
Aby usunąć ostatnio dodane aplikacje z menu Start w systemie Windows 10, wykonaj następujące czynności.
- Otworzyć Aplikacja Ustawienia.
- Nawigować do Personalizacja - Początek.
- Przewiń w dół w prawym obszarze, aż zobaczysz opcję przełączania Pokaż ostatnio dodane aplikacje.
- Wyłącz Pokaż ostatnio dodane aplikacje opcja.

Spowoduje to usunięcie listy ostatnio dodanych aplikacji z menu Start.
Wskazówka: zamiast usuwać listę aplikacji, możesz chcieć usunąć z niej niektóre aplikacje. Po prostu kliknij prawym przyciskiem myszy żądany element na liście aplikacji w obszarze Ostatnio dodane aplikacje i wybierz Więcej - Usunąć z tej listy w menu kontekstowym.
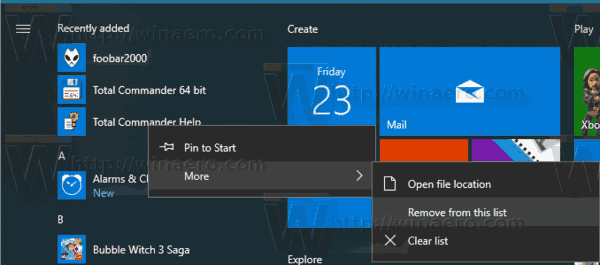
Wyłącz listę ostatnio dodanych aplikacji za pomocą zasad grupy
Począwszy od kompilacji 17083 systemu Windows 10, możesz wyłączyć Ostatnio dodane aplikacje lista z polityką grupy. Jeśli używasz systemu Windows 10 Pro, Enterprise lub Education wydanie, możesz użyć aplikacji Edytor lokalnych zasad grupy, aby skonfigurować tę funkcję za pomocą graficznego interfejsu użytkownika. W przeciwnym razie możesz zastosować ulepszenie rejestru. Przyjrzyjmy się obu metodom.
- naciskać Wygrać + r klawisze razem na klawiaturze i wpisz:
gpedit.msc
Naciśnij enter.

- Otworzy się Edytor zasad grupy. Iść do Konfiguracja komputera \ Szablony administracyjne \ Menu Start i pasek zadań. Ustaw opcję polityki Usuń listę „Ostatnio dodane” z menu Start do Włączony.
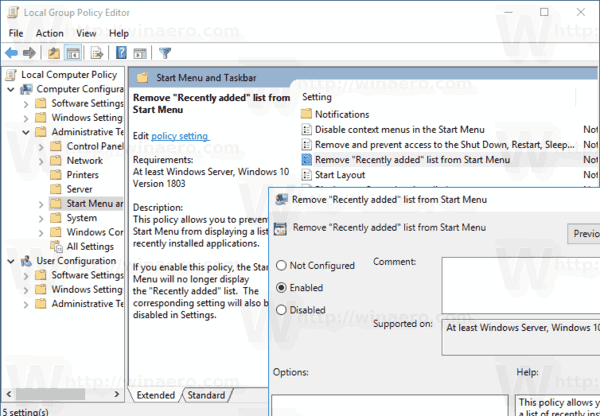
Na koniec, jeśli Twoja wersja systemu Windows 10 nie zawiera aplikacji Edytor lokalnych zasad grupy, zastosuj modyfikację rejestru w następujący sposób.
Wyłącz listę ostatnio dodanych aplikacji za pomocą poprawki rejestru
- otwarty Edytor rejestru.
- Przejdź do następującego klucza rejestru:
HKEY_LOCAL_MACHINE\SOFTWARE\Policies\Microsoft\Windows\Explorer
Wskazówka: patrz jak przejść do żądanego klucza rejestru jednym kliknięciem.
Jeśli nie masz takiego klucza, po prostu go utwórz.
- Tutaj utwórz nową 32-bitową wartość DWORD Ukryj ostatnio dodane aplikacje. Uwaga: nawet jeśli jesteś z 64-bitowym systemem Windows, nadal musisz użyć 32-bitowego DWORD jako typu wartości.
Ustaw ją na 1, aby ukryć grupę Ostatnio dodane aplikacje z menu Start.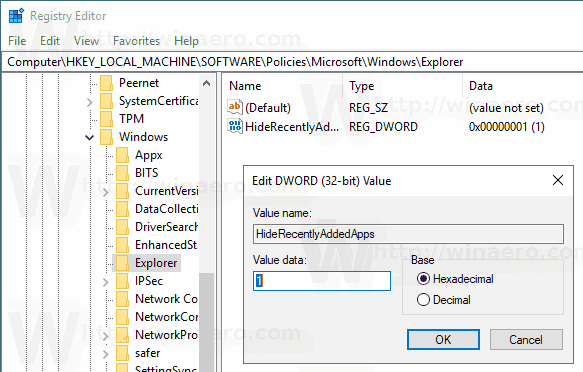
- Aby przywrócić wartości domyślne, usuń tę wartość.
- Aby zmiany wprowadzone przez poprawkę Rejestru zaczęły obowiązywać, uruchom ponownie system Windows 10.
Aby zaoszczędzić czas, możesz pobrać gotowe do użycia pliki rejestru.
Pobierz pliki rejestru
Otóż to.

