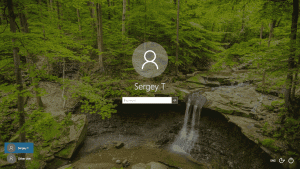Oto jak uaktualnić do Linux Mint 18,2
Jak być może już wiesz, wczoraj Linux Mint 18.2 opuścił fazę beta i stał się dostępny dla wszystkich. Teraz można zaktualizować wszystkie edycje Linux Mint do wersji 18.2.
Linux Mint 17, 17.1, 17.2 i 17.3 są obsługiwane do 2019 roku. Musisz więc znaleźć silny powód, aby uaktualnić swój komputer. Zawsze możesz wypróbować tryb Live CD/USB, aby samodzielnie sprawdzić wszystkie zmiany i zdecydować, czy naprawdę ich potrzebujesz. Linux Mint 18.2 oferuje zaktualizowane wersje oprogramowania niezbędnych aplikacji, nowe motywy i tapety oraz nowe wersje swoich „x-apps”, zestawu aplikacji dostępnych we wszystkich obsługiwanych środowiskach komputerowych. Możesz przeczytać szczegółowo tutaj:
Linux Mint 18.2 jest niedostępny
Jak uaktualnić do Linux Mint 18,2
- W Menedżerze aktualizacji kliknij przycisk Odśwież, aby sprawdzić, czy są dostępne nowe wersje mintupdate i mint-upgrade-info. Jeśli są dostępne aktualizacje dla tych pakietów, zastosuj je.
- Uruchom aktualizację systemu, klikając „Edytuj->Uaktualnij do Linux Mint 18.2 Sonya”.
- Postępuj zgodnie z instrukcjami na ekranie.
- Gdy pojawi się pytanie, czy zachować, czy zastąpić pliki konfiguracyjne, wybierz ich zastąpienie.
- Po zakończeniu aktualizacji uruchom ponownie komputer.
dodatkowe informacje
- Chociaż Linux Mint 18.2 zawiera nowsze jądro, ta aktualizacja nie zmienia zainstalowanego jądra. Jeśli potrzebujesz zaktualizowanego jądra, możesz zainstalować je samemu w dowolnym momencie.
- To samo dotyczy wyboru menedżera wyświetlania lub wyboru oprogramowania. Brasero nie zostanie usunięty, a MDM nie zostanie przełączony na LightDM w Twoim imieniu. Możesz zdecydować się na wprowadzenie tych zmian, ale na pewno nie musisz.
- Zaleca się wyłączenie wygaszacza ekranu przed aktualizacją. Jeśli wygaszacz ekranu aktywuje się podczas aktualizacji i nie możesz się ponownie zalogować, przełącz się na konsolę z CTRL+ALT+F1, zaloguj się i wpisz „killall cinnamon-screensaver” (lub „killall mate-screensaver” w KUMPEL). Użyj klawiszy CTRL+ALT+F7 lub CTRL+ALT+F8, aby wrócić do sesji.
Jak przejść z MDM na LightDM
Ostrzeżenie: nie jest to zalecane dla początkujących użytkowników.
Najpierw zainstaluj LightDM, wpisując następujące polecenia w terminalu:
apt install slick-greeter lightdm-settings
Gdy zostaniesz poproszony o wybranie domyślnego menedżera wyświetlania, wybierz LightDM.
Następnie usuń MDM i uruchom ponownie, wpisując następujące polecenia w a terminal:
trafnie usuń mdm
ponowne uruchomienie sudo
Otóż to. Źródło: Blog miętowy.