Utwórz skrót do przestrzeni dyskowych w systemie Windows 10
Storage Spaces pomaga chronić dane przed awariami dysków i wydłużać pamięć w miarę dodawania dysków do komputera. Za pomocą funkcji Miejsca do magazynowania można zgrupować dwa lub więcej dysków w puli pamięci, a następnie wykorzystać pojemność tej puli do tworzenia dysków wirtualnych zwanych miejscami do magazynowania. Jeśli często korzystasz z tej funkcji, możesz utworzyć specjalny skrót, aby bezpośrednio otworzyć Miejsca do magazynowania.
Reklama
Te miejsca do przechowywania zwykle przechowują dwie kopie danych, więc jeśli jeden z dysków ulegnie awarii, nadal masz nienaruszoną kopię danych. Ponadto w przypadku wyczerpania pojemności można dodać więcej dysków do puli pamięci.

Dzisiaj zobaczymy, jak utworzyć specjalny skrót, który jednym kliknięciem otwiera okno dialogowe Miejsca do przechowywania.
Aby utworzyć skrót Storage Spaces w systemie Windows 10, wykonaj następujące czynności.
- Kliknij prawym przyciskiem myszy puste miejsce na pulpicie. Wybierz Nowy - Skrót z menu kontekstowego (patrz zrzut ekranu).

- W polu docelowym skrótu wpisz lub skopiuj i wklej następujące informacje:
Powłoka explorer.exe{F942C606-0914-47AB-BE56-1321B8035096}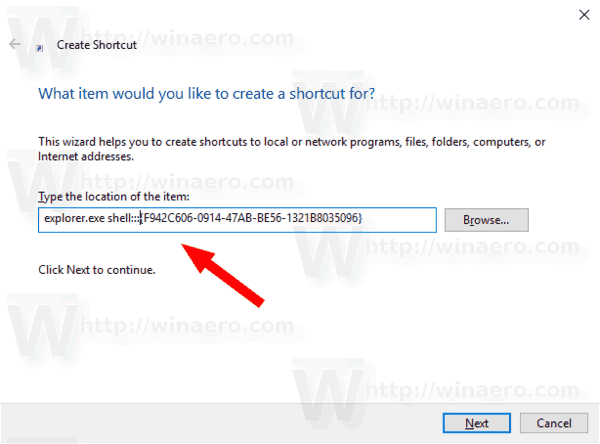
- Jako nazwy skrótu użyj wiersza „Storage Spaces” bez cudzysłowów. Właściwie możesz użyć dowolnej nazwy. Po zakończeniu kliknij przycisk Zakończ.

- Teraz kliknij prawym przyciskiem myszy utworzony skrót i wybierz Nieruchomości.
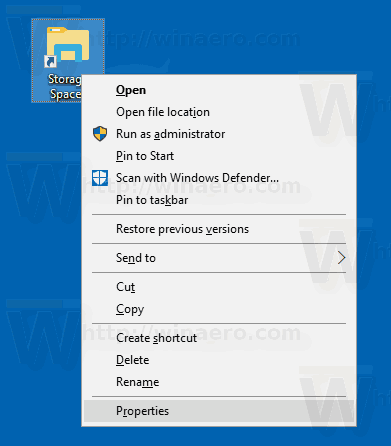
- Na karcie Skrót możesz określić nową ikonę, jeśli chcesz. Możesz użyć ikony z
%SystemRoot%\system32\SpaceControl.dllplik. Kliknij OK, aby zastosować ikonę, a następnie kliknij OK, aby zamknąć okno dialogowe właściwości skrótu.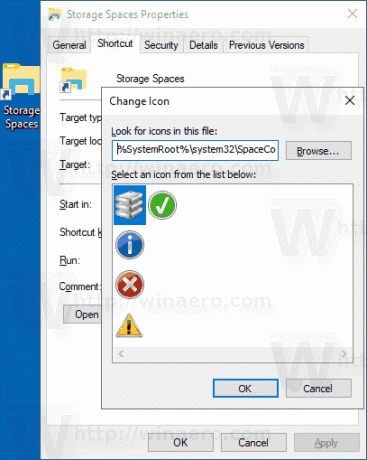
Teraz możesz przenieść ten skrót w dowolne dogodne miejsce, przypnij go do paska zadań lub do Startu,dodaj do wszystkich aplikacji lub dodaj do szybkiego uruchamiania (zobacz jak włącz Szybkie uruchamianie). Możesz także przypisz globalny skrót klawiszowy do Twojego skrótu.
Polecenie używane do skrótu to specjalna powłoka: polecenie, które umożliwia bezpośrednie otwieranie różnych apletów Panelu sterowania i folderów systemowych. Aby dowiedzieć się więcej o poleceniach powłoki: dostępnych w systemie Windows 10, zapoznaj się z następującym artykułem:
Lista poleceń powłoki w Windows 10
Otóż to.

