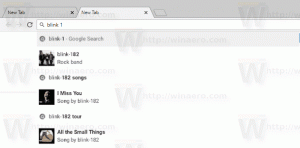Uniemożliwiaj użytkownikom instalowanie rozszerzeń w Google Chrome
Jak uniemożliwić użytkownikom instalowanie rozszerzeń w Google Chrome. Administratorzy systemu często stosują różnego rodzaju ograniczenia do oprogramowania w sieci lokalnej w celu zabezpieczenia systemu operacyjnego i aplikacji. Nawet tak nieszkodliwe rzeczy jak rozszerzenia i motywy w przeglądarce Google Chrome mogą być szkodliwe, dlatego administratorzy często je ograniczają. Może to jednak być potrzebne nie tylko administratorowi systemu, ale także zwykłemu użytkownikowi, który zdecydował się na zwiększenie poziomu bezpieczeństwa na domowym komputerze dziecka. Przyjrzyjmy się więc, jak uniemożliwić użytkownikom instalowanie rozszerzeń w Google Chrome.
Jeśli masz wersję systemu Windows z zainstalowanym lokalnym edytorem zasad grupy, np. Windows 10 Pro, użyj następującej metody. Użytkownicy systemu Windows 10 Home powinni skorzystać z opcji drugiej poniżej, która obejmuje edycję rejestru. Przede wszystkim musimy zainstalować szablony zasad grupy dla Google Chrome.
Zainstaluj szablony zasad grupy Chrome
- Pobierz archiwum z szablonami zasad grupy z oficjalna strona Google (tutaj jest link bezpośredni).
- Wyodrębnij zawartość archiwum do dowolnej wybranej lokalizacji folderu.
- Otwórz Edytor lokalnych zasad grupy (gpedit.msc).
- Kliknij prawym przyciskiem myszy Konfiguracja komputera > Szablony administracyjne element po prawej stronie i wybierz Dodaj/usuń szablony z menu.
- Kliknij przycisk „Dodaj” w następnym oknie.
- Określ ścieżkę do
chrome.admszablon w folderze ścieżka-do-rozpakowanego-archiwum \ windows \ adm \ en-US. - Poczekaj kilka sekund na chrom pojawi się linia, kliknij Blisko przycisk w Dodaj usuń dialog.
- Po dodaniu otrzymasz podpunkt Klasyczne szablony administracyjne (ADM). Obsługuje wymagane zasady.
Ponieważ dodałeś szablony zasad dla Google Chrome, możesz teraz używać ich do nakładania ograniczeń na listę rozszerzeń w przeglądarce. Oto jak.
Jak uniemożliwić użytkownikom instalowanie rozszerzeń w Google Chrome
- Otwórz gpedit.msc.
- Nawigować do Klasyczne szablony administracyjne (ADM)\Google\Google Chrome\Rozszerzenia po lewej.
- Po prawej stronie kliknij dwukrotnie Skonfiguruj listę blokowania instalacji rozszerzenia wejście.
- Ustaw zasadę na Włączony a następnie kliknij Pokazać... przycisk pod Opcje.
- w Pokaż zawartość w oknie, które się otworzy, kliknij dwukrotnie pierwszy wiersz tekstu w Wartość kolumna i wpisz gwiazdkę (
*), co oznacza, że Chrome nie może instalować żadnych rozszerzeń. - Zapisz wszystkie ustawienia we wszystkich otwartych oknach.
Gotowe!
Jeśli teraz spróbujesz zainstalować rozszerzenie w przeglądarce, zobaczysz komunikat ostrzegawczy „Zablokowane przez administratora”.
Teraz wyobraźmy sobie, że musisz wykluczyć niektóre rozszerzenia z blokowania i zezwolić na ich instalację. To łatwe zadanie.
Jak zezwolić na instalację niektórych rozszerzeń
- Przejdź do strony rozszerzenia w Google Web Store.
- Skopiuj jego identyfikator z paska adresu. Jest to podświetlone na poniższym zrzucie ekranu.
- W edytorze zasad grupy kliknij dwukrotnie ikonę Skonfiguruj listę dozwolonych rozszerzeń polityka.
- Ustaw zasadę na Włączony i kliknij Pokazać przycisk.
- Wklej poprzednio skopiowane identyfikator rozszerzenia do Wartość skrzynka.
- Powtórz powyższe kroki dla wszystkich rozszerzeń, które musisz umieścić na białej liście.
- Otwórz ponownie przeglądarkę Chrome, jeśli jest uruchomiona, i zainstaluj wymagane rozszerzenia.
Wreszcie, jeśli jesteś z systemem Windows 10 Home, edytor lokalnych zasad grupy nie jest dostępny w tej wersji systemu operacyjnego. Oto alternatywne rozwiązanie, z którego możesz skorzystać.
Uniemożliwiaj użytkownikom instalowanie rozszerzeń Chrome w systemie Windows 10 Home
- Pobierz następujące archiwum ZIP z plikami REG: Pobierz archiwum ZIP.
- Wyodrębnij zawartość do dowolnego wybranego folderu. Zawiera dwa pliki -
zablokuj wszystkie rozszerzenia.regorazBiała lista rozszerzeń.reg. - Otwórz te pliki w Notatniku i popraw je zgodnie z własnymi preferencjami. Każdy identyfikator rozszerzenia jest odnotowywany jako parametry ciągu pod numerami „1”, „2”, „3” i tak dalej.
- Po edycji plików zapisz je i kliknij dwukrotnie, aby zastosować zmiany.
- Otwórz ponownie przeglądarkę Chrome, jeśli masz ją uruchomioną.
Jak to działa
Powyższe pliki rejestru modyfikują następujące klucze rejestru:
- Biała lista:
HKEY_LOCAL_MACHINE\SOFTWARE\Policies\Google\Chrome\ExtensionInstallAllowlist - W przypadku zablokowanych rozszerzeń:
HKEY_LOCAL_MACHINE\SOFTWARE\Policies\Google\Chrome\ExtensionInstallBlocklist.
Każdy z podkluczy może mieć wartości ciągu (REG_SZ) o nazwach „1”, „2”, „3” i tak dalej. Każda z wartości zawiera identyfikatory rozszerzeń, które chcesz zablokować lub umieścić na białej liście.
Dodane identyfikatory są podawane wyłącznie np. będą odpowiadać identyfikatorom Twoich rozszerzeń. Jeśli chcesz dodać kilka rozszerzeń do białej listy, utwórz wpisy 2, 3, 4, 5, 6 itd. zgodnie z na przykład, umieść znak „równości” i umieść identyfikator rozszerzenia w podwójnych cudzysłowach, a następnie scal rejestr plik.