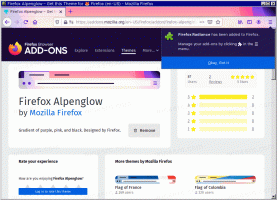Jak skalibrować kolory wyświetlacza w systemie Windows 10?
System Windows 10 oferuje możliwość dokładnego dostosowania profilu kolorów i jasności monitora. Dostępny jest specjalny kreator, który umożliwia kalibrację wyświetlacza. Jeśli chcesz poprawić wygląd obrazu na monitorze i zapewnić wierne wyświetlanie kolorów, oto jak korzystać z kreatora.
Reklama
Aby skalibrować wyświetlacz, musisz uruchomić kreatora kalibracji kolorów wyświetlacza. Aby go uruchomić, możesz użyć aplikacji Ustawienia w następujący sposób.
Jak skalibrować kolory wyświetlacza w systemie Windows 10?
- otwarty Ustawienia.
- Przejdź do System - Wyświetlacz.

- Przewiń w dół do linku „Właściwości karty graficznej”.

- W następnym oknie dialogowym przejdź do zakładki Zarządzanie kolorami.
- Tam kliknij przycisk „Zarządzanie kolorami”. Zobacz zrzut ekranu.

- W zarządzaniu kolorami przejdź do zakładki Zaawansowane.

- Naciśnij przycisk "Skalibruj wyświetlacz".

Kreator kalibracji wyświetlania kolorów można uruchomić bezpośrednio za pomocą polecenia „dccw”. Naciśnij klawisze skrótu Win + R na klawiaturze i wpisz
dccw w polu Uruchom.
Możesz także utwórz skrót Kalibracja ekranu w Windows 10.
Oto jak wygląda kreator:

Zresetuj wyświetlacz do ustawień fabrycznych (jeśli ta funkcja jest obsługiwana), a następnie kliknij Dalej, aby kontynuować.

Przejrzyj próbki gamma i kliknij przycisk Dalej, aby skonfigurować opcje gamma na następnej stronie.

Oto jak wygląda strona ustawień gamma:

Użyj suwaka, aby dostosować gamma. Musisz zminimalizować widoczność małych kropek w środku każdego koła.
Po zakończeniu kliknij ponownie Dalej.
Następna strona pozwoli ci wykonać regulację jasności i kontrastu. Możesz je pominąć, jeśli regulacja nie jest wymagana, w przeciwnym razie spójrz na przykłady jasności i zmień poziom jasności za pomocą dostarczonej próbki obrazu.



Powtórz to samo dla kontrastu. Ustaw kontrast tak wysoki, jak to możliwe, nie tracąc możliwości dostrzeżenia zmarszczek i guzików na koszuli.


Teraz skonfiguruj balans kolorów. Spójrz na przykłady i przesuń czerwone, zielone i niebieskie suwaki, aby usunąć wszelkie przebarwienia z szarych pasków.


Na koniec możesz zaakceptować wprowadzone zmiany za pomocą przycisku Zakończ lub przywrócić poprzednie opcje za pomocą przycisku Anuluj. Na ostatnim etapie kreator kalibracji kolorów wyświetlacza umożliwia zmianę Twoje ustawienia czcionek ClearType aby upewnić się, że tekst jest wyświetlany poprawnie. Zaznacz odpowiednią opcję, aby go uruchomić.

Otóż to.