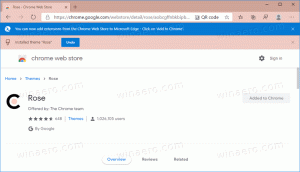Ukryj przycisk Cortany na pasku zadań w systemie Windows 10
Cortana to wirtualna asystentka dołączona do systemu Windows 10. Cortana pojawia się jako pole wyszukiwania lub ikona na pasku zadań i jest ściśle zintegrowana z funkcją wyszukiwania w systemie Windows 10. Zalogowanie się do Cortany za pomocą konta Microsoft pozwala śledzić, co Cię interesuje, zapisywać ulubione miejsca do swojego notebooka, zbieraj powiadomienia z innych urządzeń i synchronizuj dane między wszystkimi urządzeniami za pomocą Cortana włączony.
Począwszy od Windows 10 kompilacja 18305, Microsoft oddzielił interfejs wyszukiwania i Cortana na pasku zadań, nadając im indywidualne przyciski paska zadań i wysuwane menu. W chwili pisania tego tekstu ta funkcja jest dostępna dla niewielkiej wybranej grupy niejawnych testerów systemu Windows.
Użytkownik może teraz osobno włączać i wyłączać ikony wyszukiwania i Cortana na pasku zadań.
Jeśli ta funkcja jest dostępna w systemie Windows 10 Insider Preview lub została włączona ręcznie (patrz Włącz oddzielne wyszukiwanie i interfejs Cortana w systemie Windows 10), możesz ukryć lub pokazać indywidualny przycisk Cortany na pasku zadań.
Można to zrobić za pomocą menu kontekstowego paska zadań lub poprzez dostosowanie rejestru.
Aby ukryć przycisk Cortana na pasku zadań w systemie Windows 10, wykonaj następujące czynności.
- Kliknij prawym przyciskiem myszy pasek zadań, aby otworzyć jego menu kontekstowe.
- Wybierz przedmiot Pokaż przycisk Cortany aby odznaczyć ten wpis. Jest domyślnie włączone (zaznaczone).
- Ikona Cortany zniknie z paska zadań.
Zawsze możesz go ponownie włączyć, zaznaczając pozycję menu przycisku Pokaż Cortanę w menu kontekstowym paska zadań.
Alternatywnie możesz ukryć przycisk Cortana, stosując specjalną poprawkę rejestru.
Ukryj przycisk Cortany za pomocą poprawki rejestru
- Otworzyć Aplikacja Edytor rejestru.
- Przejdź do następującego klucza rejestru.
HKEY_CURRENT_USER\Software\Microsoft\Windows\CurrentVersion\Explorer\Advanced
Zobacz, jak przejść do klucza rejestru jednym kliknięciem.
- Po prawej stronie zmodyfikuj lub utwórz nową 32-bitową wartość DWORD PokażCortanaPrzycisk.
Uwaga: nawet jeśli jesteś z 64-bitowym systemem Windows nadal musisz utworzyć 32-bitową wartość DWORD.
Ustaw jego wartość na 0 w postaci dziesiętnej, aby wyłączyć przycisk Cortana. Dane wartości 1 umożliwią to. - Aby zmiany wprowadzone przez ulepszenie rejestru zaczęły obowiązywać, musisz Wyloguj się i zaloguj się na swoje konto użytkownika. Alternatywnie możesz uruchom ponownie powłokę Eksploratora.
Aby zaoszczędzić czas, możesz pobrać następujące gotowe do użycia pliki rejestru.
Pobierz pliki rejestru
Poprawka cofania jest wliczona w cenę.
Otóż to.