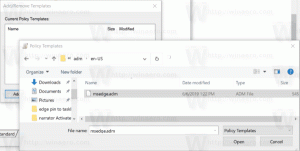Zezwalaj lub odmawiaj użytkownikom logowania za pomocą pulpitu zdalnego w systemie Windows 10
W tym artykule zobaczymy, jak zezwolić lub odmówić użytkownikowi lub grupie logowania się za pośrednictwem Pulpitu zdalnego w systemie Windows 10. Można to skonfigurować za pomocą kilku opcji w lokalnych zasadach bezpieczeństwa. Mają one pierwszeństwo przed ustawieniami określonymi dla Pulpitu zdalnego. Remote Desktop Protocol lub po prostu RDP to specjalny protokół sieciowy, który umożliwia użytkownikowi nawiązanie połączenia między dwoma komputerami i uzyskanie dostępu do pulpitu zdalnego hosta. Jest używany przez Podłączanie pulpitu zdalnego. Komputer lokalny jest często nazywany „klientem”.
Istnieje kilka szczegółów dotyczących działania PROW. Chociaż dowolna wersja systemu Windows 10 może działać jako klient pulpitu zdalnego, aby hostować sesję zdalną, musisz mieć system Windows 10 Pro lub Enterprise. Możesz połączyć się z hostem pulpitu zdalnego systemu Windows 10 z innego komputera z systemem Windows 10 lub z wcześniejszej wersji systemu Windows, takiej jak Windows 7, Windows 8 lub Linux. System Windows 10 jest dostarczany z oprogramowaniem klienckim i serwerowym od razu po wyjęciu z pudełka, więc nie musisz instalować żadnego dodatkowego oprogramowania. W innych systemach operacyjnych może być konieczne zainstalowanie aplikacji klienckiej dla protokołu RDP, np. xfreerdp na Linuksie.
Zwykle możesz dodawać lub usuwać użytkowników pulpitu zdalnego w systemie Windows 10 za pomocą opcji GUI we Właściwościach systemu. Ponadto można wymusić zezwolenie lub odmowę korzystania z protokołu RDP określonym kontom użytkowników lub grupom. Oto jak można to zrobić.
Jeśli używasz systemu Windows 10 Pro, Enterprise lub Education wydanie, możesz użyć aplikacji Zasady zabezpieczeń lokalnych, aby włączyć monit UAC dla wbudowanych administratorów. Wszystkie wersje systemu Windows 10 mogą korzystać z ulepszenia rejestru wymienionego poniżej.
Aby umożliwić użytkownikom lub grupom logowanie za pomocą pulpitu zdalnego w systemie Windows 10,
- naciskać Wygrać + r klawisze razem na klawiaturze i wpisz:
secpol.msc
Naciśnij enter.
- Otworzy się lokalna polityka bezpieczeństwa. Iść do Zasady lokalne użytkownika -> Przypisanie praw użytkownika.
- Po prawej stronie kliknij dwukrotnie opcję Zezwalaj na logowanie przez usługi pulpitu zdalnego.
- W następnym oknie kliknij Dodaj użytkownika lub grupę.
- Kliknij na Zaawansowany przycisk.
- Teraz kliknij Typy obiektów przycisk.
- Upewnij się, że masz Użytkownicy oraz Grupy elementy sprawdzone i kliknij ok przycisk.
- Kliknij na Znajdź teraz przycisk.
- Z listy wybierz konto użytkownika lub grupę, aby zezwolić na logowanie przez RDP dla niego. Możesz wybrać więcej niż jeden wpis na raz, przytrzymując Zmiana lub klawisz kontrolny klawisze i klikając na pozycje na liście.
- Kliknij na ok przycisk, aby dodać wybrane elementy do pola Nazwy obiektów.
- Kliknij na ok przycisk, aby dodać wybrane pozycje do listy polityk.
Skończyłeś.
Aby cofnąć zmianę, usuń konto użytkownika z listy w Zezwalaj na logowanie przez usługi pulpitu zdalnego polityka.
Jeśli Twoja wersja systemu Windows nie zawiera secpol.msc narzędzie, możesz użyć ntrights.exe narzędzie z zestawu Windows 2003 Resource Kit. Wiele narzędzi zestawu zasobów wydanych dla poprzednich wersji systemu Windows będzie działać pomyślnie w systemie Windows 10. ntrights.exe jest jednym z nich.
Narzędzie praw autorskich
Narzędzie ntrights umożliwia edycję uprawnień konta użytkownika z poziomu wiersza polecenia. Jest to narzędzie konsoli o następującej składni.
- Udziel prawa:
ntrights +r Right -u UserOrGroup [-m \\Computer] [-e Entry] - Odwołaj prawo:
ntrights -r Right -u UserOrGroup [-m \\Computer] [-e Entry]
Narzędzie obsługuje wiele uprawnień, które można przypisać lub odebrać z konta użytkownika lub grupy. Przywileje to wielkość liter ma znaczenie. Aby dowiedzieć się więcej o obsługiwanych uprawnieniach, wpisz racja /?.
Aby dodać ntrights.exe do systemu Windows 10, przeczytaj ten post: Co to jest aplikacja ntrights i jak z niej korzystać. Możesz Umieść ntrights.exe do folderu C:\Windows\System32, aby szybko go wywołać.
Zezwalaj użytkownikom lub grupom na zdalne logowanie za pośrednictwem protokołu RDP z ntrights
- Otwórz i wiersz polecenia z podwyższonym poziomem uprawnień.
- Wpisz następujące polecenie, aby przyznać użytkownikowi lub grupie prawo do zdalnego logowania się za pomocą protokołu RDP:
ntrights -u SomeUserName +r SeRemoteInteractiveLogonRight
Zastąp JakaśNazwaUżytkownika fragment z rzeczywistą nazwą użytkownika lub nazwą grupy.
- Aby cofnąć zmianę, wykonaj.
ntrights -u jakaś nazwa_użytkownika -r SeRemoteInteractiveLogonRight
Skończyłeś.
Aby odmówić użytkownikom lub grupom logowania za pomocą pulpitu zdalnego w systemie Windows 10,
- naciskać Wygrać + r klawisze razem na klawiaturze i wpisz:
secpol.msc
Naciśnij enter.
- Otworzy się lokalna polityka bezpieczeństwa. Iść do Zasady lokalne użytkownika -> Przypisanie praw użytkownika.
- Po prawej stronie kliknij dwukrotnie opcję Odmów logowania za pośrednictwem usług pulpitu zdalnego.
- W następnym oknie kliknij Dodaj użytkownika lub grupę.
- Kliknij na Zaawansowany przycisk.
- Teraz kliknij Typy obiektów przycisk.
- Upewnij się, że masz Użytkownicy oraz Grupy elementy sprawdzone i kliknij ok przycisk.
- Kliknij na Znajdź teraz przycisk.
- Z listy wybierz konto użytkownika lub grupę, aby odmówić dla niego logowania za pośrednictwem protokołu RDP. Możesz wybrać więcej niż jeden wpis na raz, przytrzymując Zmiana lub klawisz kontrolny klawisze i klikając na pozycje na liście.
- Kliknij na ok przycisk, aby dodać wybrane elementy do pola Nazwy obiektów.
- Kliknij na ok przycisk, aby dodać wybrane pozycje do listy polityk.
Skończyłeś.
Aby cofnąć zmianę, usuń konto użytkownika z listy w Odmów logowania za pośrednictwem usług pulpitu zdalnego polityka.
Odmów użytkownikom lub grupom korzystania z protokołu RDP z ntrights
- Otwórz i wiersz polecenia z podwyższonym poziomem uprawnień.
- Wpisz następujące polecenie, aby uniemożliwić użytkownikowi zdalne logowanie za pomocą protokołu RDP:
ntrights -u SomeUserName +r SeDenyRemoteInteractiveLogonRight
Zastąp JakaśNazwaUżytkownika fragment z rzeczywistą nazwą użytkownika lub nazwą grupy.
- Aby cofnąć zmianę, wykonaj.
ntrights -u jakaś nazwa_użytkownika -r SeDenyRemoteInteraktywne logowaniePrawo
Skończyłeś.