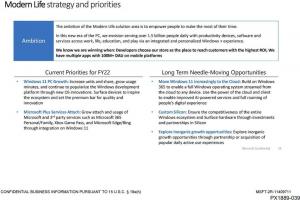Rozmiar wszystkich kolumn, aby zmieściły się w Eksploratorze plików w systemie Windows 10
Jeśli używasz widoku Szczegóły dla plików i folderów w Eksploratorze plików, możesz zmienić szerokość wszystkich kolumn, aby dopasować ich zawartość. Poprawi to twoją produktywność i zaoszczędzi dużo czasu, gdy będziesz miał do czynienia z kolumnami i tabelami.
Reklama
Przede wszystkim otwórz Eksplorator plików. Kliknij kartę Widok na Wstążce i włącz widok „Szczegóły”:
 Bezpośrednio na karcie „Widok” na Wstążce znajdziesz przycisk Dopasuj wszystkie kolumny do rozmiaru. Kliknij to:
Bezpośrednio na karcie „Widok” na Wstążce znajdziesz przycisk Dopasuj wszystkie kolumny do rozmiaru. Kliknij to:

Alternatywnie możesz kliknąć prawym przyciskiem myszy wiersz paska tytułu kolumny. W menu kontekstowym paska tytułu kolumny znajdziesz kilka poleceń.
 Jest to przydatne, gdy masz zminimalizowane lub wyłączył Wstążkę w Windows 10.
Jest to przydatne, gdy masz zminimalizowane lub wyłączył Wstążkę w Windows 10.
Wskazówka: możesz dodaj rozmiar wszystkich kolumn, aby dopasować do menu kontekstowego w systemie Windows 10. Jeśli używasz widoku Szczegóły dla plików i folderów w Eksploratorze plików, poprawi to wydajność i zaoszczędzi dużo czasu, gdy będziesz musiał radzić sobie z kolumnami i tabelami.
Na koniec możesz użyć tajnego skrótu klawiaturowego. Kliknij dowolny plik lub folder i naciśnij klawisz kontrolny + + skróty klawiszowe (Ctrl i klawisz plus) na klawiaturze. Rozmiar wszystkich kolumn zostanie dopasowany do rozmiaru!
Pamiętaj, że może być konieczne naciśnięcie klawisza „+” na klawiaturze numerycznej klawiatury. Jeśli masz klawiaturę bez dedykowanej klawiatury numerycznej, tak jak niektóre laptopy, to… maj należy użyć klawisza Fn wraz z Ctrl, aby poprawnie wprowadzić klawisz „+”. Klawisz + na klawiszu ze znakiem „równa się” (=) nie działa w przypadku tej sztuczki.
Ta przydatna sztuczka działa w wielu miejscach i aplikacjach w systemie Windows. Dotyczy to również Eksploratora Windows w systemie Windows XP.
Możesz na przykład użyć go w aplikacji Edytor rejestru, aby zmienić rozmiar kolumn w prawym okienku.
 Zakładka „Szczegóły” Menedżera zadań zawiera siatkę, której rozmiar można również zmienić za pomocą wspomnianej sekwencji klawiszy.
Zakładka „Szczegóły” Menedżera zadań zawiera siatkę, której rozmiar można również zmienić za pomocą wspomnianej sekwencji klawiszy.  Uwaga: w systemie Windows 10 dostępna jest nowa aplikacja Menedżer zadań, która pozwala skopiować szczegóły procesu i ma nowe przydatne funkcje, takie jak kalkulacja wpływu rozruchu. W starym, klasycznym Menedżerze zadań można było zmieniać rozmiar kolumn w ten sam sposób na dowolnej karcie za pomocą tego klawisz kontrolny++ kombinacji klawiszy, nowy Menedżer zadań pozwala na użycie tego tylko na karcie Szczegóły. Na innych zakładkach Microsoft zaimplementował możliwość wyświetlania danych w postaci listy hierarchicznej, czyli „widoku drzewa”. Ten widok drzewa to zupełnie inna kontrolka, więc nie pozwala na użycie tego skrótu klawiaturowego.
Uwaga: w systemie Windows 10 dostępna jest nowa aplikacja Menedżer zadań, która pozwala skopiować szczegóły procesu i ma nowe przydatne funkcje, takie jak kalkulacja wpływu rozruchu. W starym, klasycznym Menedżerze zadań można było zmieniać rozmiar kolumn w ten sam sposób na dowolnej karcie za pomocą tego klawisz kontrolny++ kombinacji klawiszy, nowy Menedżer zadań pozwala na użycie tego tylko na karcie Szczegóły. Na innych zakładkach Microsoft zaimplementował możliwość wyświetlania danych w postaci listy hierarchicznej, czyli „widoku drzewa”. Ten widok drzewa to zupełnie inna kontrolka, więc nie pozwala na użycie tego skrótu klawiaturowego.
Jeśli nie jesteś zadowolony z nowego Menedżera zadań, odzyskaj starego, korzystając z tego samouczka: Jak przywrócić starego dobrego Menedżera zadań w systemie Windows 10?.