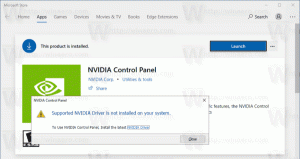Jak dostosować podpowiedzi skrótów w systemie Windows 10?
Skróty do plików są dostępne w systemie Windows od systemu Windows 95. Skrót to po prostu łącze do innego pliku lub folderu w systemie plików na dysku twardym lub do jakiegoś obiektu systemowego. Obiekt, z którym się łączą, nazywany jest celem. Pliki skrótów można umieszczać w dowolnym miejscu - na pulpicie, w menu Start lub przypinać do paska zadań. Gdy najedziesz myszą na skrót, pojawi się podpowiedź. Dzisiaj zobaczymy, jak sprawić, by te podpowiedzi były przydatne i wyświetlać więcej szczegółów na temat skrótów zamiast tylko komentarza do skrótu.
Reklama
Gdy najedziesz kursorem na skrót, otrzymasz podpowiedź (znaną również jako podpowiedź) przedstawiającą właściwość komentarza.
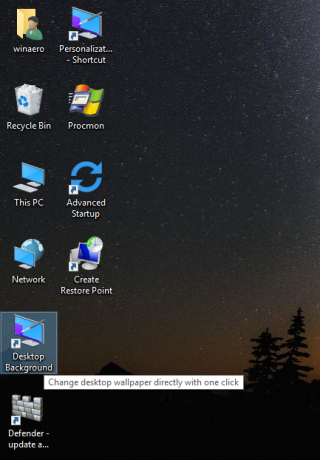
Komentarz i inne powiązane właściwości są zwykle przechowywane w systemie plików lub w pliku skrótu.
Pliki skrótów mają rozszerzenie .LNK, ale jest zawsze ukryty przez Eksplorator plików. Skróty przechowują informacje, takie jak docelowy wiersz poleceń, skrót klawiszowy skrótu, typ celu, ikona, informacje o tym, czy uruchomić skrót jako administrator i inne informacje. To wszystko bardzo przydatne informacje.
Oprócz tych klasycznych szczegółów, począwszy od systemu Windows Vista, aplikacja Eksplorator może odczytywać wartości metadanych plików i folderów. Zaktualizowana aplikacja Explorer może wyświetlać te dodatkowe informacje z bardzo ogromnej listy właściwości opisane na MSDN.
Te właściwości metadanych można wyświetlić, na przykład w panelu Szczegóły Eksploratora. Zobaczmy, jak pokazać niektóre z bardziej przydatnych, które mają zastosowanie do skrótów, za pomocą podpowiedzi.
Można to zrobić za pomocą prostego dostosowania rejestru.
Aby dostosować podpowiedzi skrótów w systemie Windows 10, wykonaj następujące czynności.
- otwarty Edytor rejestru.
- Przejdź do następującego klucza rejestru:
HKEY_CLASSES_ROOT\.lnk\ShellEx\{00021500-0000-0000-C000-000000000046}Wskazówka: patrz jak przejść do żądanego klucza rejestru jednym kliknięciem.
- Kliknij prawym przyciskiem myszy klucz o nazwie {00021500-0000-0000-C000-000000000046} i wyeksportuj go jako plik w celu utworzenia kopii zapasowej.

 Następnie kliknij go ponownie prawym przyciskiem myszy i usuń ten podklucz {00021500-0000-0000-C000-000000000046}.
Następnie kliknij go ponownie prawym przyciskiem myszy i usuń ten podklucz {00021500-0000-0000-C000-000000000046}.
- Następnie przejdź do następującej ścieżki rejestru:
HKEY_CLASSES_ROOT\lnkfile
- Utwórz tutaj nową wartość ciągu i nazwij ją Porada informacyjna. Ustaw jego dane wartości na następującą wartość (możesz to skopiować i wkleić do danych wartości PreviewDetails):
rekwizyt: System. Komentarz; System. Połączyć. TargetParsingPath; System. Wyświetlanie ścieżki folderu elementów
Zobacz poniższy zrzut ekranu:
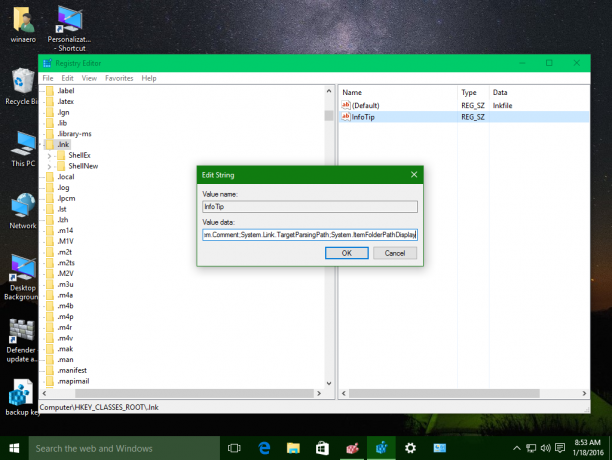
Teraz najedź na skrót. Wynik będzie następujący: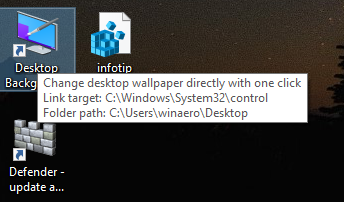
Korzystając z tej prostej sztuczki, możesz sprawić, że podpowiedzi skrótów będą naprawdę przydatne w systemie Windows 10. Oprócz komentarza pokaże również ścieżkę docelową skrótu i lokalizację skrótu.
Aby zaoszczędzić Twój czas, przygotowałem gotowe do użycia pliki rejestru:
Pobierz pliki rejestru
Kliknij dwukrotnie plik „włącz niestandardowy skrót tooltip.reg”, aby włączyć te rozszerzone podpowiedzi. Plik cofania jest dołączony.
Polecam przeczytać nasz poprzedni artykuł o tej sztuczce: Jak wyświetlić więcej szczegółów dotyczących skrótów w Windows 8.1, Windows 8 i Windows 7?. Zawiera więcej szczegółów technicznych dotyczących działania tej poprawki.
Otóż to.