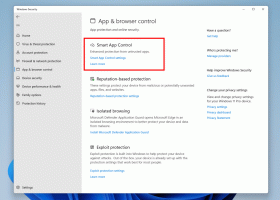Sprawdź, który sprzęt może obudzić system Windows 10
Powszechnie wiadomo, że różne urządzenia mogą budzić komputer z systemem Windows 10 ze stanu uśpienia. Szczególnie powszechne są adaptery sieci (LAN) i bezprzewodowej sieci LAN. Urządzenia interfejsu ludzkiego, takie jak mysz, klawiatura, odcisk palca i niektóre urządzenia Bluetooth, mogą również wybudzać komputer. W tym artykule zobaczymy, jak sprawdzić, który sprzęt dokładnie obsługuje wybudzanie komputera.
W systemie Windows 10 jest wbudowane narzędzie powercfg. To narzędzie konsoli może dostosować wiele parametrów związanych z zarządzaniem energią. Na przykład powercfg może być użyty:
- spać Windows 10 z wiersza poleceń
- zmienić plan zasilania z wiersza poleceń lub skrótem
- Aby wyłączyć lub włączyć tryb hibernacji.
Powercfg może być użyty do wypełnienia listy sprzętu, który jest w stanie wybudzić komputer ze stanu uśpienia.
Jak być może już wiesz, wiele urządzeń sprzętowych ma możliwość wybudzania komputera. Karty sieciowe mają Funkcja Wake-on-LAN. Niektóre urządzenia USB, takie jak myszy, mogą również wyzwalać zdarzenia budzenia. Aby wypełnić listę takich urządzeń, wykonaj następujące czynności.
- otwarty wiersz poleceń z podwyższonym poziomem uprawnień.
- Wpisz następujące polecenie:
powercfg -devicequery wake_armed
Wyświetli listę sprzętu skonfigurowanego do wybudzania urządzenia.
- Następujące polecenie pokaże Ci, które urządzenie ostatnio obudziło Twój komputer:
powercfg -lastwake
Możesz zobaczyć tylko, który sprzęt jest w stanie obudzić komputer za pomocą wiersza poleceń. Aby kontrolować zachowanie wybudzania dla każdego urządzenia, użyj karty Zarządzanie energią w Menedżerze urządzeń. Jeśli dla konkretnego urządzenia nie ma karty Zarządzanie energią, oznacza to, że komputer nie obsługuje wybudzania ze stanu uśpienia przy użyciu tego sprzętu.
Otóż to.