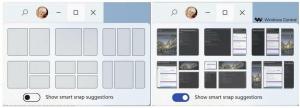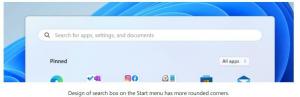Jak zmienić literę dysku w systemie Windows 10?
Domyślnie system Windows 10 automatycznie przypisuje litery dysków do podłączonych dysków, w tym dysków wewnętrznych i zewnętrznych. Możesz zmienić te litery. Oto jak można to zrobić.
System Windows 10 przypisuje dostępną literę dysku do nowego dysku podłączonego do komputera. System operacyjny przechodzi przez alfabet od A do Z, aby znaleźć pierwszą dostępną literę, aby przypisać ją do różnych dysków. Historycznie rezerwuje litery dysków A i B dla stacji dyskietek.
Nowoczesne wersje systemu Windows przypisują literę C do partycji systemowej, na której jest zainstalowany system Windows. Nawet w konfiguracji z podwójnym rozruchem system Windows 10 wyświetla własną partycję systemową jako C:.
Zmiana liter dysków umożliwi ponowne rozmieszczenie dysków w folderze Ten komputer. Może to być przydatne po dodaniu dodatkowego dysku lub utworzeniu nowej partycji. Na przykład możesz chcieć zmienić literę dysku, aby była wyświetlana przed napędem DVD. Ponadto po zmianie litery dysku USB zostanie ona przypisana na stałe. Często system Windows 10 losowo zmienia literę dysku dla dysków zewnętrznych po ich podłączeniu, dzięki czemu możesz uczynić ten proces bardziej przewidywalnym.
Wskazówka: Pokaż litery dysków przed nazwami dysków w folderze Ten komputer / komputer.
Istnieje wiele metod zmiany litery dysku w systemie Windows 10. Przyjrzyjmy się im.
Aby zmienić literę dysku w systemie Windows 10, wykonaj następujące czynności.
- wciśnij Wygrać + x klucze razem.
- W menu wybierz Zarządzanie dyskami.
- W Zarządzaniu dyskami kliknij prawym przyciskiem myszy partycję, której literę dysku chcesz zmienić. Wybierz Zmień literę dysku i ścieżki w menu kontekstowym.
- W następnym oknie dialogowym kliknij Reszta... przycisk.
- Wybierz Przypisz następującą literę dysku i wybierz żądaną literę z listy rozwijanej.
Skończyłeś. Dysk pojawi się w Eksploratorze plików pod wybraną literą.
Zmień literę dysku w wierszu polecenia
- otwarty wiersz poleceń z podwyższonym poziomem uprawnień.
- Rodzaj
dyskpart. - Rodzaj
objętość listyaby zobaczyć wszystkie dyski i ich partycje. - Spójrz na ### kolumna w danych wyjściowych. Musisz użyć jego wartości z poleceniem
wybierz głośność NUMBER. Zastąp część NUMBER rzeczywistym numerem partycji, dla której chcesz zmienić literę dysku. - Wpisz polecenie
przypisz literę=Xzmienić literę dysku. Zastąp część X wybraną literą. Uwaga: Jeśli nowa litera dysku, której próbujesz użyć, nie jest dostępna, pojawi się odpowiedni komunikat o błędzie.
Skończyłeś.
Zmień literę dysku w PowerShell
- Otwórz i podwyższona instancja PowerShell.
- Rodzaj
Pobierz partycjęaby zobaczyć listę swoich partycji. - Zanotuj literę dysku i wpisz następne polecenie:
Get-Partition -DriveLetter
| Set-Partition - NewDriveLetter Na przykład polecenie może wyglądać następująco:
Get-Partition — litera dysku H | Set-Partition - NewDriveLitera F
Otóż to!