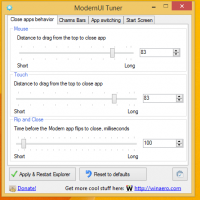Odinstaluj sterownik drukarki w systemie Windows 10
Jeśli masz drukarkę zainstalowaną w systemie Windows 10, której już nie używasz, dobrym pomysłem jest usunięcie jej sterowników. Może to być drukarka udostępniona, która nie jest już dostępna, drukarka odłączona fizycznie lub drukarka wyłącznie programowa do drukowania w określonym formacie. Kiedy ty usuń drukarkę, jego sterowniki pozostają zainstalowane w systemie Windows 10. Oto jak usunąć sterowniki.
Aby odinstalować sterownik drukarki w systemie Windows 10, musisz zalogować się za pomocą konto administracyjne. Musisz użyć aplikacji Właściwości serwera druku. Istnieją różne metody otwierania go, w tym Panel sterowania, aplikacja Ustawienia, przystawka Zarządzanie drukowaniem MMC i stary dobry folder Drukarki. Przyjrzyjmy się tym metodom.
Jak być może już wiesz, system Windows 10 zawiera przystawkę Zarządzanie drukowaniem MMC, która oferuje rozszerzone opcje zarządzania drukarkami lokalnymi i sieciowymi. Zobacz artykuł o tym, jak Kopia zapasowa i przywracanie drukarek w systemie Windows 10. Przystawki Zarządzanie drukowaniem można użyć do usunięcia sterownika drukarki.
Aby odinstalować sterownik drukarki w systemie Windows 10, wykonaj następujące czynności.
- wciśnij Wygrać + r klawisze na klawiaturze i pisanie
printmanagement.mscw polu Uruchom. - Po lewej stronie Zarządzanie drukowaniem wybierz Serwery wydruku i rozwiń go do pozycji lokalnego serwera wydruku.
- Po lewej stronie kliknij Kierowcy przedmiot. Zobaczysz listę zainstalowanych sterowników drukarek.
- W środkowym okienku wybierz jeden lub kilka sterowników drukarek, które chcesz odinstalować, a następnie kliknij wybrane wiersze prawym przyciskiem myszy.
- Z menu kontekstowego wybierz Usuń pakiet sterowników....
- W następnym oknie dialogowym kliknij Kasować przycisk, aby usunąć sterowniki.
Gotowe!
Alternatywnie możesz użyć następujących metod, aby otworzyć właściwości serwera wydruku.
Dodatkowe metody zarządzania zainstalowanymi sterownikami drukarek
printui.exe
Windows 10 zawiera specjalne narzędzie printui.exe, które umożliwia zarządzanie drukarkami za pomocą wiersza poleceń. Za jego pomocą możesz otworzyć okno dialogowe właściwości serwera wydruku i usunąć sterownik drukarki.
- wciśnij Wygrać + r klawisze na klawiaturze i pisanie
printui /s /t2w polu Uruchom. - Otwórz kartę Sterownikiю
- Wybierz jeden lub więcej sterowników z listy.
- Kliknij na Usunąć przycisk.
Ustawienia
- Otworzyć Aplikacja Ustawienia.
- Przejdź do Urządzenia -> Drukarki i skanery.
- Po prawej stronie kliknij link Właściwości serwera wydruku.
Panel sterowania
- Otwórz klasykę Panel sterowania aplikacja.
- Przejdź do Panelu sterowania\Sprzęt i dźwięk\Urządzenia i drukarki.
- Wybierz dowolną drukarkę, a następnie kliknij Właściwości serwera wydruku na pasku narzędzi.
Klasyczny folder Drukarki
- Naciśnij klawisze Win + R, aby otworzyć okno dialogowe Uruchom. Wpisz polecenie
powłoka: folder drukarekw polu Uruchom. - W folderze Drukarki kliknij prawym przyciskiem myszy pusty obszar na liście drukarek.
- Wybierz Właściwości serwera... z menu kontekstowego.
Wskazówka: zobacz artykuł Utwórz skrót do folderu drukarek w systemie Windows 10 aby dowiedzieć się więcej o powłoce: polecenie PrintersFolder.
Otóż to.
Powiązane artykuły:
- Usuń drukarkę w systemie Windows 10
- Zmień nazwę drukarki w systemie Windows 10
- Dodaj udostępnioną drukarkę w systemie Windows 10
- Jak udostępnić drukarkę w systemie Windows 10
- Kopia zapasowa i przywracanie drukarek w systemie Windows 10
- Otwórz kolejkę drukarki za pomocą skrótu w systemie Windows 10
- Ustaw drukarkę domyślną w systemie Windows 10
- Jak uniemożliwić systemowi Windows 10 zmianę domyślnej drukarki?
- Otwórz kolejkę drukarki w systemie Windows 10
- Utwórz skrót do folderu drukarek w systemie Windows 10
- Usuń zablokowane zadania z kolejki drukarki w systemie Windows 10
- Utwórz skrót do urządzeń i drukarek w systemie Windows 10
- Dodaj menu kontekstowe urządzeń i drukarek w systemie Windows 10
- Dodaj urządzenia i drukarki do tego komputera w systemie Windows 10