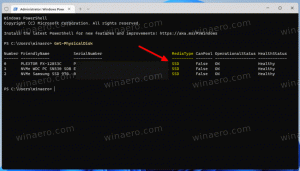Jak zmienić atrybuty plików w systemie Windows 10
Atrybuty plików to specjalne metadane lub właściwości plików przechowywanych w systemie plików, które instruują oprogramowanie komputerowe, aby zmieniło swoje zachowanie. Niektóre z nich mogą być wymuszane przez system operacyjny. Na przykład atrybut tylko do odczytu uniemożliwia aplikacjom zapisywanie w takich plikach i informuje Eksploratora plików, aby ostrzegał użytkownika, że plik lub folder może być ważny. Komenda DEL konsoli nie usuwa plików z atrybutem tylko do odczytu. W tym artykule omówimy różne metody zmiany atrybutów plików w systemie Windows 10.
Reklama
System Windows 10 oferuje użytkownikowi wiele metod zmiany atrybutów systemu plików dla folderów i plików. Każdy atrybut może mieć w danej chwili tylko jeden stan: można go ustawić lub wyłączyć. Chociaż atrybuty plików są częścią metadanych systemu plików, zawsze są traktowane jako odrębne od innych wartości metadanych, takich jak data pliku lub uprawnienia.
W systemie Windows 10 możesz użyć Eksploratora plików (zarówno opcji Wstążki, jak i okna dialogowego Właściwości pliku), programu PowerShell i starego dobrego wiersza polecenia, aby zmodyfikować lub ustawić atrybuty plików. Przyjrzyjmy się szczegółowo każdej metodzie.
Zmień atrybuty plików w systemie Windows 10
- otwarty Przeglądarka plików i przejdź do folderu zawierającego Twoje pliki.
- Wybierz plik, którego atrybuty chcesz zmienić.
- Na karcie Strona główna Wstążki kliknij przycisk Właściwości.
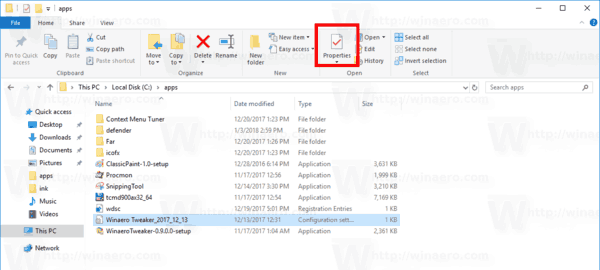
- W następnym oknie pod Atrybuty, możesz ustawić lub usunąć atrybuty Tylko do odczytu i Ukryty.
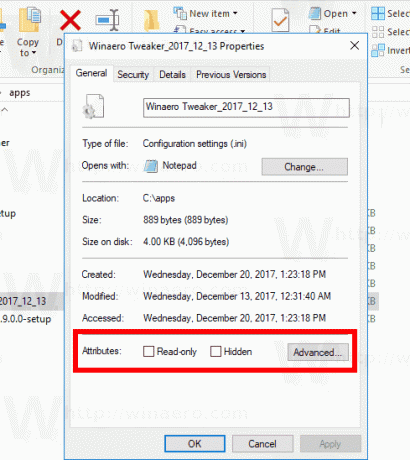
- Kliknij na Zaawansowany przycisk, aby ustawić lub wyczyścić dodatkowe atrybuty dostępne dla pliku.
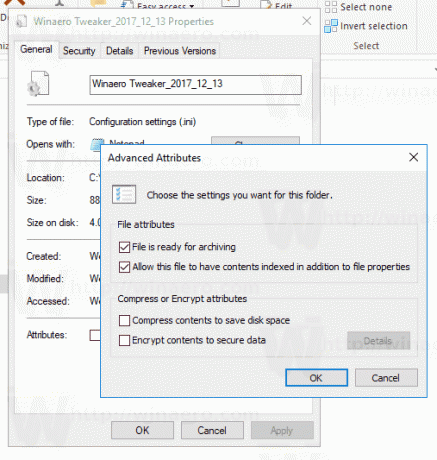
Skończyłeś.
Dodatkowe atrybuty pliku obejmują:
- Plik jest gotowy do archiwizacji.
- Zezwól temu plikowi na indeksowanie zawartości oprócz właściwości pliku.
- Kompresuj zawartość pliku, aby zaoszczędzić miejsce na dysku.
- Szyfrowanie zawartości w celu zabezpieczenia danych.
Wskazówka: okno dialogowe Właściwości pliku można otworzyć za pomocą menu kontekstowego. Kliknij plik prawym przyciskiem myszy i wybierz polecenie Właściwości. Ponadto możesz szybko otworzyć właściwości pliku, naciskając i przytrzymując Alt i kliknij dwukrotnie plik lub naciśnij Enter. Zobacz artykuł:
Jak szybko otworzyć właściwości pliku lub folderu w Eksploratorze plików Windows
W przypadku atrybutu „Ukryty” jeszcze jeden sposób to użycie przycisku Ukryj wybrane elementy na karcie Widok na Wstążce. Zobacz następujący artykuł:
Jak szybko ukrywać i odkrywać pliki w systemie Windows 10.
Zmień atrybuty plików za pomocą PowerShell
Istnieje możliwość zmiany atrybutów plików za pomocą konsoli PowerShell. Istnieje kilka poleceń cmdlet, których można używać do ich wyświetlania, ustawiania lub usuwania. Oto jak możesz z nich korzystać.
Otwórz nową konsolę PowerShell i użyj następujących poleceń.
Aby wyświetlić atrybuty plików w PowerShell, uruchom następujące polecenie cmdlet:
Get-ItemProperty -Ścieżka ścieżka_do_pliku
Zastąp ścieżkę_do_pliku rzeczywistą ścieżką do pliku. Polecenie wydrukuje wszystkie atrybuty pliku.
Aby wyświetlić wszystkie dostępne informacje, połącz dane wyjściowe z poleceniem cmdlet Format-List, jak pokazano poniżej:
Get-ItemProperty -Path ścieżka_do_pliku | Lista formatów -Właściwość * -Siła
Spowoduje to wyświetlenie więcej szczegółów na temat Twojego pliku.
Aby zmienić atrybuty plików za pomocą PowerShell, uruchom następujące polecenie cmdlet:
Set-ItemProperty -Path ścieżka_do_pliku -Nazwa jest tylko do odczytu -Wartość prawda
Spowoduje to ustawienie atrybutu ReadOnly dla określonego pliku.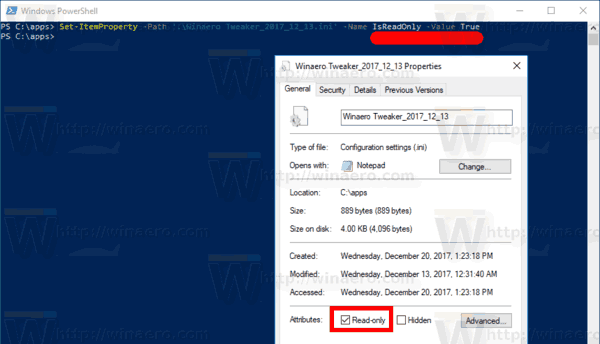
Możliwe wartości argumentu -Nazwa są następujące:
- Archiwum
- Ukryty
- Normalna
- Tylko czytać
- System
Ustaw odpowiednią wartość na True, aby ustawić atrybut. Wartość False wyczyści atrybut.
Zmień atrybuty pliku za pomocą wiersza polecenia
Wiersz poleceń zawiera polecenie konsoli attrib, które umożliwia zarządzanie atrybutami plików. Obsługuje następujące atrybuty:
R Atrybut pliku tylko do odczytu.
Atrybut pliku archiwum.
S Atrybut pliku systemowego.
H Ukryty atrybut pliku.
O Atrybut offline.
Atrybut pliku bez indeksowania zawartości.
X Brak atrybutu pliku szorowania.
V Atrybut integralności.
P Przypięty atrybut.
U Nieprzypięty atrybut.
Atrybut Blob SMR.
Każdy atrybut można ustawić przy użyciu składni takiej jak ta (na przykład dla atrybutu tylko do odczytu):
atrybut +R ścieżka_do_pliku
Aby usunąć atrybut, możesz użyć następującego polecenia:
atrybut -R ścieżka_do_pliku
Tak więc „+” ustawia atrybut, a „-” czyści atrybut.
Na przykład, oto jak ustawić ukryty atrybut za pomocą wiersza polecenia.
Zmień ukryty atrybut za pomocą wiersza poleceń
- Otwórz nowe okno wiersza polecenia.
- Wpisz następujące polecenie, aby ustawić ukryty atrybut:
attrib +H c:\data\myfile.txt
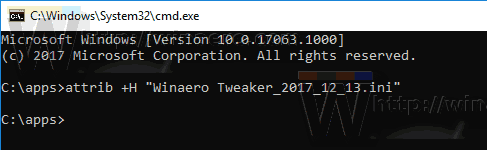
- Aby usunąć atrybut, użyj polecenia:
attrib -H c:\data\myfile.txt
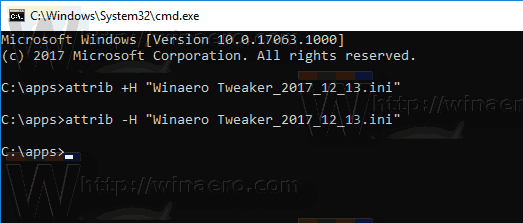
Skończyłeś. Aby uzyskać więcej informacji, uruchom polecenie attrib w następujący sposób:
atrybut /?
Otóż to.