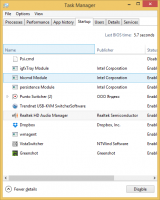Otwórz aplikacje i strony internetowe w kartach lub Windows w Windows 10
Zestawy to implementacja powłoki z kartami dla systemu Windows 10, która umożliwia grupowanie aplikacji dokładnie tak, jak karty w przeglądarce. Gdy ta opcja jest włączona, Zestawy umożliwiają łączenie okien z różnych aplikacji w widoku kart. Możesz skonfigurować zestawy (karty), aby otwierać aplikacje i witryny internetowe w nowej karcie, obok bieżącej karty dokumentu, lub wyświetlać je w nowym oknie. Oto jak można to zrobić.
Reklama
Po włączeniu Zestawy umożliwiają łączenie okien z różnych aplikacji w widoku kart. Wyglądają jak zwykłe strony internetowe, a każda otwarta karta w Microsoft Edge reprezentuje aplikację. Zobacz poniższy zrzut ekranu:

Użytkownik może dodać nową „kartę aplikacji”, naciskając klawisz Ctrl podczas uruchamiania aplikacji. Możliwe jest posiadanie wielu „kart aplikacji” wraz z „kartami sieciowymi” w jednym oknie.
Oto oficjalne ogłoszenie funkcji:
Zestawy: Biorąc pod uwagę wszystkie elementy, które składają się na zadanie, czasami przekonanie się, aby zacząć, jest najtrudniejszą częścią. Zestawy pomagają utrzymać połączenie między stronami internetowymi, dokumentami, plikami i aplikacjami, pozostając w zasięgu jednego kliknięcia. Gdy zamkniesz plik, który zawiera grupę kart, pomożemy Ci przywrócić te karty do życia przy następnym otwarciu. Niezależnie od tego, czy jest to coś, co wybierzesz później w ciągu dnia, czy za kilka tygodni, Zestawy są zaprojektowane tak, aby pomóc Ci utrzymać ważne rzeczy razem.
Dodaj karty do aplikacji: Aby ułatwić korzystanie z zestawów, większość aplikacji będzie mogła dodawać karty aplikacji i sieci. Gdy wybierzesz link w czymś takim jak e-mail, otworzy się on w nowej karcie obok używanej aplikacji. Wybranie plusa (+) w aplikacji przeniesie Cię do strony nowej karty, która pomoże Ci przejść do następnej lokalizacji. Być może już wiesz, dokąd chcesz się udać, lub po prostu potrzebujesz odrobiny inspiracji. Z tego miejsca możesz przeszukiwać komputer i Internet, uzyskiwać dostęp do dostosowanych kanałów, otwierać często używane witryny i aplikacje oraz otrzymywać sugestie na podstawie Twojej ostatniej aktywności.
Najnowsze kompilacje systemu Windows 10 obsługują wiele opcji, których można użyć do zmiany zachowania zestawów kart. Zobaczmy, co możemy skonfigurować. Uwaga: te opcje są nowością w systemie Windows 10, kompilacja 17666.
Otwieraj aplikacje i strony internetowe w kartach w systemie Windows 10
- Otworzyć Aplikacja Ustawienia.
- Przejdź do System -> Wielozadaniowość.
- Po prawej stronie przejdź do sekcji Zestawy.
- Ustaw opcję Aplikacje i strony internetowe otwierają się automatycznie w nowym do Patka.

System operacyjny pogrupuje aplikacje i strony internetowe w zakładkach, jak pokazano poniżej.
Zobaczmy teraz, jak zmienić to zachowanie.
Otwieraj aplikacje i strony internetowe w oddzielnym systemie Windows
- Otworzyć Aplikacja Ustawienia.
- Przejdź do System -> Wielozadaniowość.
- Po prawej stronie przejdź do sekcji Zestawy.
- Ustaw opcję Aplikacje i strony internetowe otwierają się automatycznie w nowym do Okno.

Wynik będzie następujący.
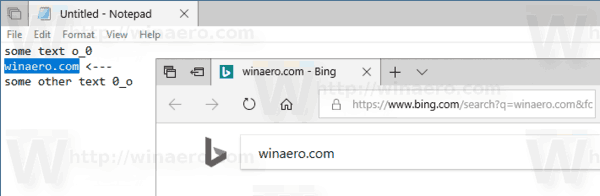
Jeśli potrzebujesz, możesz zmienić zachowanie zestawów, dostosowując rejestr.
Otwórz aplikacje i strony internetowe w kartach lub systemie Windows za pomocą poprawki rejestru
Aby zmienić opcję za pomocą dostrojenia rejestru, musisz zmodyfikować wartość DWORD pod kluczem
HKEY_CURRENT_USER\Software\Microsoft\Windows\CurrentVersion\TabShellAppSettings
Zobacz, jak przejść do klucza rejestru jednym kliknięciem.
Tutaj zmodyfikuj lub utwórz nową 32-bitową wartość DWORD ForceNewTabGroup i ustaw jego dane wartości na
- 0 - Otwórz nowe okna w kartach
- 1 - Otwórz nowe okna
Nawet jeśli jesteś z 64-bitowym systemem Windows nadal musisz utworzyć 32-bitową wartość DWORD.
Aby zaoszczędzić czas, możesz pobrać następujące gotowe do użycia pliki rejestru.
Pobierz pliki rejestru
Skończyłeś.