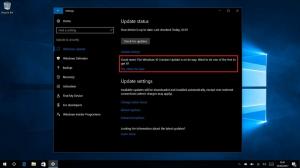Dodaj menu kontekstowe ochrony systemu w systemie Windows 10

Jeśli używasz funkcji przywracania systemu w systemie Windows 10, aby przywrócić system operacyjny do ostatniego znanego stabilnego punktu, w którym działał poprawnie, możesz chcieć uzyskać do niego szybszy dostęp. Dodajesz specjalne kaskadowe menu kontekstowe „Ochrona systemu” na pulpicie, aby szybciej uzyskać dostęp do opcji tej funkcji.
Ochrona systemu nie jest nową funkcją systemu Windows 10. Technologia ta została wprowadzona w 2000 roku wraz z Windows Millenium Edition. Pozwala przywrócić zainstalowany system operacyjny do poprzedniego stanu. Ochrona systemu tworzy punkty przywracania, które zachowują pełny stan ustawień Rejestru, sterowników i różnych plików systemowych. Użytkownik może przywrócić system operacyjny do jednego z punktów przywracania, jeśli system Windows 10 stanie się niestabilny lub nie można go uruchomić.
W naszych poprzednich artykułach widzieliśmy, jak dodać a Menu kontekstowe „Utwórz punkt przywracania” do menu kontekstowego Pulpitu. Dzisiaj zobaczymy, jak dodać menu kaskadowe, które umożliwi dostęp do wszystkich funkcji Ochrony systemu bezpośrednio za pomocą jednego kliknięcia.
Upewnij się, że Twoje konto użytkownika: uprawnienia administracyjne. Włącz przywracanie systemu jeśli jest wyłączony.
Zanim przejdziesz dalej, musisz zwiększyć częstotliwość punktu przywracania systemu. Można to zrobić za pomocą prostej poprawki rejestru, która jest opisana tutaj:
Zwiększ częstotliwość punktu przywracania systemu w systemie Windows 10
Aby dodać menu kontekstowe ochrony systemu w systemie Windows 10, wykonaj następujące czynności.
- Pobierz następujące pliki rejestru: Pobierz pliki rejestru.
- Wypakuj je do dowolnego folderu. Na przykład możesz umieścić je w folderze Pulpit.
- Kliknij dwukrotnie plik „Dodaj menu kontekstowe ochrony systemu.reg”, aby dodać menu. Potwierdź operację importu i potwierdzenie UAC.
- Teraz kliknij prawym przyciskiem myszy Pulpit, aby wyświetlić menu.
Skończyłeś. Poprawka cofania jest wliczona w cenę. Nazywa się „Usuń menu kontekstowe ochrony systemu.reg”.
Dostosuj zawartość
Oto zawartość poprawki, jeśli jesteś ciekawy:
Edytor rejestru systemu Windows wersja 5.00 [HKEY_CLASSES_ROOT\DesktopBackground\Shell\SystemProtection] "MUIVerb"="Ochrona systemu" "Ikona"="rstrui.exe" "Pozycja"="Dół" "SubCommands" = "" [HKEY_CLASSES_ROOT\DesktopBackground\Shell\SystemProtection\shell\01SystemProtection] "MUIVerb"="Ochrona systemu" "Ikona"="SystemPropertiesProtection.exe" [HKEY_CLASSES_ROOT\DesktopBackground\Shell\SystemProtection\shell\01SystemProtection\command] @="SystemPropertiesProtection.exe" [HKEY_CLASSES_ROOT\DesktopBackground\Shell\SystemProtection\shell\02OpenSystemRestore] "MUIVerb"="Uruchom przywracanie systemu" "Ikona"="rstrui.exe" [HKEY_CLASSES_ROOT\DesktopBackground\Shell\SystemProtection\shell\02OpenSystemRestore\polecenie] @="rstrui.exe" [HKEY_CLASSES_ROOT\DesktopBackground\Shell\SystemProtection\shell\03CreateRestorePoint] "MUIVerb"="Utwórz punkt przywracania" "Ikona"="rstrui.exe" [HKEY_CLASSES_ROOT\DesktopBackground\Shell\SystemProtection\shell\03CreateRestorePoint\command] @="PowerShell -windowstyle hidden -command \"Start-Process cmd -ArgumentList '/s,/c, PowerShell Checkpoint-Computer -Opis \"Menu kontekstowe\" -RestorePointType \"MODIFY_SETTINGS\"' -Verb runAs\""
Otóż to.
Przedmioty zainteresowania:
- Jak uruchomić Przywracanie systemu w systemie Windows 10?
- Jak utworzyć punkt przywracania w systemie Windows 10
- Usuń punkt przywracania systemu w systemie Windows 10
- Utwórz punkt przywracania systemu zgodnie z harmonogramem w systemie Windows 10
- Utwórz punkt przywracania systemu podczas uruchamiania w systemie Windows 10
- Utwórz punkt przywracania w systemie Windows 10 za pomocą PowerShell