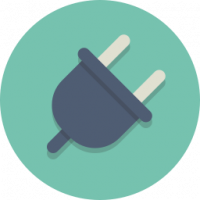Usuń punkt przywracania systemu w systemie Windows 10
Jeśli od czasu do czasu używasz funkcji przywracania systemu w systemie Windows 10, aby przywrócić ostatni znany system operacyjny stabilny punkt, gdy działał poprawnie, możesz być zainteresowany usunięciem punktu przywracania w celu odzyskania dysku przestrzeń. W tym artykule zobaczymy, jak można to zrobić.
Reklama
Przywracanie systemu nie jest nową funkcją systemu Windows 10. Technologia ta została wprowadzona w 2000 roku wraz z Windows Millenium Edition. Pozwala przywrócić zainstalowany system operacyjny do poprzedniego stanu. Przywracanie systemu tworzy punkty przywracania, które zachowują pełny stan ustawień Rejestru, sterowników i różnych plików systemowych. Użytkownik może przywrócić system operacyjny do jednego z punktów przywracania, jeśli system Windows 10 stanie się niestabilny lub nie można go uruchomić.
Oto kilka interesujących tematów związanych z przywracaniem systemu:
- Jak włączyć Przywracanie systemu w Windows 10?
- Zwiększ częstotliwość punktu przywracania systemu w systemie Windows 10
- Utwórz punkt przywracania systemu podczas uruchamiania w systemie Windows 10
Upewnij się, że Twoje konto użytkownika: uprawnienia administracyjne przed kontynuowaniem.
Aby usunąć punkt przywracania systemu w systemie Windows 10, wykonaj następujące czynności.
- otwarty wiersz poleceń z podwyższonym poziomem uprawnień.
- Wpisz lub skopiuj i wklej następujące polecenie:
vssadmin listy cienie
W danych wyjściowych zobaczysz listę punktów przywracania dostępnych na twoim urządzeniu.
- Aby usunąć określony punkt przywracania, wpisz następujące polecenie:
vssadmin usuwa cienie /Shadow={identyfikator kopii cienia}
Zastąp część {ID kopii w tle} odpowiednią wartością z poprzedniego kroku. Na przykład polecenie może wyglądać następująco:vssadmin usuwa cienie /Shadow={0bf10824-d71f-47c4-b942-343396d8f1f1}
Aby usunąć wszystkie punkty przywracania w systemie Windows 10, wykonaj następujące czynności.
- naciskać Wygrać + r klawisze razem na klawiaturze. Pojawi się okno dialogowe Uruchom. Wpisz następujące polecenie w polu Uruchom:
Ochrona właściwości systemu

- Pojawi się okno dialogowe Właściwości systemu z aktywną zakładką Ochrona systemu. Kliknij przycisk Konfiguruj, aby otworzyć następujące okno:

- Tutaj kliknij przycisk Usuń.

- W następnym oknie dialogowym kliknij „Kontynuuj”, aby potwierdzić operację. Spowoduje to usunięcie wszystkich punktów przywracania.
Alternatywnie możesz użyć narzędzia konsoli vssadmin w następujący sposób.
- otwarty wiersz poleceń z podwyższonym poziomem uprawnień.
- Aby usunąć wszystkie punkty przywracania, wpisz następujące polecenie:
vssadmin usuwa cienie /wszystkiePotwierdź operację i gotowe.
Wskazówka: możesz usunąć punkty przywracania bez monitowania, dodając argument wiersza polecenia /quiet do powyższego polecenia. Polecenie będzie wyglądać następująco.
vssadmin usuwa cienie /wszystkie /quiet
Aby usunąć wszystkie oprócz najnowszego punktu przywracania systemu w systemie Windows 10, wykonaj następujące czynności.
- otwarty Oczyszczanie dysku w trybie plików systemowych (jako administrator). Wskazówka: patrz jak otworzyć aplikację jako administrator.
- Wybierz dysk, dla którego chcesz wyczyścić wszystkie oprócz najnowszego punktu przywracania.
- Przejdź do zakładki „Więcej opcji”.
- W sekcji Przywracanie systemu i kopie w tle kliknij opcję Wyczyść... a następnie potwierdź czynność, naciskając przycisk Usuń.

- Teraz możesz kliknąć Anuluj, aby zamknąć Oczyszczanie dysku bez wykonywania reszty Oczyszczania dysku, chyba że chcesz to zrobić.
Otóż to.