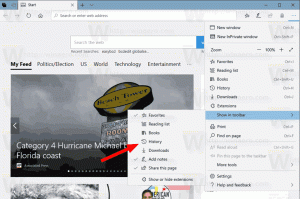StExBar: dodatek Explorer umożliwiający filtrowanie plików, kopiowanie ścieżek, kopiowanie nazw plików, otwieranie wiersza poleceń i wiele więcej

Eksplorator Windows to bardzo potężny menedżer plików, ale wciąż brakuje mu kilku ważnych narzędzi. W systemie Windows 8 Wstążka dodała niektóre z tych podstawowych poleceń do Eksploratora, których brakowało, ale Wstążka zajmuje dużo miejsca i nie pozwala dodawać własnych niestandardowych poleceń w Eksploratorze. Niezwykle przydatny pasek narzędzi dla Eksploratora Windows o nazwie StExBar zapewnia zabójcze funkcje, które powinny być zawarte w systemie Windows.
StExBar to kompaktowy pasek narzędzi, który zawiera wiele bardzo przydatnych, wstępnie zdefiniowanych przycisków. Pozwala także dodawać własne niestandardowe przyciski i polecenia do wykonania na wielu wybranych plikach. StExBar sprawia również, że znajdowanie elementów w Eksploratorze jest niezwykle łatwe. Przyjrzyjmy się jego funkcjom.
- Pobierz i zainstaluj StExBar z tej strony. Pobierz odpowiednią wersję dla swojego systemu operacyjnego — 32-bitową lub 64-bitową.
- Pasek narzędzi może być automatycznie włączony, ale jeśli się nie wyświetla, otwórz
opcje internetowe z Panel sterowania i idź do Programy patka. Kliknij Zarządzaj dodatkami aby wywołać Menedżera dodatków w IE. Musisz włączyć StExbar tutaj.
- Teraz otwórz Eksploratora Windows i pokaże się StExBar. Jeśli nadal się nie wyświetla, postępuj zgodnie z poniższymi instrukcjami:
- W systemie Windows 7 lub Windows 8/8.1 z wyłączoną wstążką naciśnij klawisz F10, aby wyświetlić pasek menu. Teraz kliknij prawym przyciskiem myszy pasek menu i włącz StExBar. Możesz też kliknąć menu Widok -> Paski narzędzi -> Włącz StExBar.
- Jeśli używasz systemu Windows 8 lub Windows 8.1 z włączoną wstążką, przejdź do karty Widok na Wstążce. Kliknij małą strzałkę rozwijaną pod przyciskiem Opcje i włącz StExBar.
- W systemie Windows 7 lub Windows 8/8.1 z wyłączoną wstążką naciśnij klawisz F10, aby wyświetlić pasek menu. Teraz kliknij prawym przyciskiem myszy pasek menu i włącz StExBar. Możesz też kliknąć menu Widok -> Paski narzędzi -> Włącz StExBar.
- Tak wygląda pasek narzędzi, gdy jest włączony:
- Kliknięcie pierwszego przycisku z żółtą ikoną koła zębatego powoduje wyświetlenie okna dialogowego konfiguracji:
- Tutaj możesz włączyć „Pokaż tekst przycisku na pasku narzędzi", aby wyświetlić nazwy poleceń obok ich ikon. Możesz także włączyć ten sam zestaw poleceń, których używasz na pasku narzędzi w menu kontekstowym tła katalogu, które otrzymujesz po prawej stronie pustego obszaru folderu.
- Zabójczą funkcją StExBar jest jego pole edycji. Pole edycji jest konfigurowalne. Możesz sprawić, by działał jako wiersz polecenia (konsola), jako PowerShell konsola, jako grepWin box (który jest kolejnym narzędziem autora StExBar) lub jako prosty, ale potężny filtr. Jeśli ustawisz to na Automatyczny, pierwszy znak wprowadzony w polu Edytuj określa jego funkcję (C na konsolę, F do filtra, P dla PowerShell i tak dalej). Osobiście uważam, że Filtr najbardziej przydatne, więc tak to ustawiłem.
- Dolna część okna dialogowego ustawień StExBar pozwala na dokładne skonfigurowanie przycisków wyświetlanych na pasku narzędzi. Możesz dodawać lub usuwać wbudowane polecenia, przypisywać do nich niestandardowe skróty klawiszowe lub dodawać własne niestandardowe polecenia. W przypadku poleceń wbudowanych nie można edytować niczego poza skrótem klawiszowym lub można je całkowicie wyłączyć. Na poniższym zrzucie ekranu dodałem kombinację klawiszy skrótu: Ctrl+Shift+. (kropka) dla Pokaż rozszerzenia Komenda.
- Wbudowane polecenia StExBar są niezwykle przydatne: Pokaż pliki systemowe (Ctrl+Shift+H), Pokaż rozszerzenia, W górę przycisk, Konsola (Ctrl+M), Kopiuj nazwy, Kopiuj ścieżki (Ctrl+Shift C), Nowy folder oraz Zaawansowana zmiana nazwy (Ctrl+Shift+R). W nowoczesnych wersjach systemu Windows przycisk W górę i Nowy folder mogą nie być przydatne, więc są one domyślnie wyłączone. Funkcjonalność Kopiuj ścieżki i Kopiuj nazwy jest szczególnie przydatna, ponieważ w przeciwieństwie do rozszerzeń menu kontekstowego przy podobnej funkcjonalności nie zaśmiecają menu kontekstowego i działają dla ścieżek UNC (sieci), jak dobrze. Jeśli nie wybrano żadnych plików, kopiowana jest bieżąca ścieżka. Jeśli wybierzesz pliki, wybrane ścieżki/nazwy plików zostaną skopiowane wraz z podwójnymi cudzysłowami.
- StExBar ma więcej przydatnych ukrytych skrótów klawiaturowych, które mogą nie być oczywiste. Ctrl+Wygraj+M otwiera wiersz polecenia z podwyższonym poziomem uprawnień w ścieżce, którą przeglądasz w Eksploratorze, podobnie jak kliknięcie przycisku Konsola przy wciśniętym klawiszu Win.
- Filtr dostępny przez Ctrl+K pozwala błyskawicznie filtrować zawartość folderów. Możesz także wpisać części nazw plików lub folderów, aby je filtrować. Filtr uwzględnia również rozszerzenia plików, dzięki czemu można np. wpisać .exe filtrować i wyświetlać tylko pliki EXE w folderze. Filtr StExBar nie jest rekurencyjny, więc jest znacznie szybszy. W przeciwieństwie do zintegrowanego pola wyszukiwania Eksploratora Windows nie przeprowadza wyszukiwania ani nie zagląda do podfolderów, dzięki czemu otrzymasz natychmiastowe wyniki.
- Advanced Renamer używa wyrażeń regularnych. Jeśli ich nie znasz, naciśnij Przemianować a następnie naciśnij przycisk Pomoc.
- Funkcjonalność poleceń niestandardowych StExBar pozwala zdefiniować własną nazwę przycisku, jego ikonę, wiersz poleceń, ścieżkę roboczą i klawisz skrótu. Możesz ustawić warunki, kiedy przycisk zostanie włączony, a kiedy zostanie wyłączony. Możesz także użyć specjalnych symboli zastępczych w wierszu poleceń, jak wyjaśniono w Pomocy:
Deweloper ma kilka przykładowych poleceń na Strona z opisem StExBar wraz z repozytorium niestandardowych poleceń skryptowych.
Słowa zamykające
StExBar to niezbędny pasek narzędzi dla zaawansowanych użytkowników Eksploratora Windows. Dodaje podstawowe funkcje. Niektóre z tych funkcji zostały również dodane do Wstążki systemu Windows 8, ale możesz zaoszczędzić miejsce, używając ich z bardziej kompaktowego paska narzędzi.