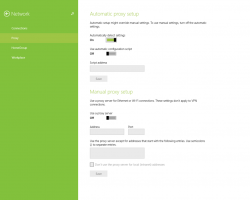Napraw brak Notatnika po kompilacji KB4565503 Windows 10 19041.388
Napraw brakujący Notatnik po zainstalowaniu KB4565503 Windows 10 build 19041.388, wersja 2004
Wczoraj firma Microsoft wydała KB4565503 do systemu Windows 10 w wersji 2004. Użytkownicy, którzy zainstalowali aktualizację, zgłaszają teraz, że spowodowała zniknięcie Notatnika i Painta z systemu operacyjnego. Jeśli to dotyczy, obejście jest dość proste.
Reklama
Ponadto użytkownicy mogą zainstaluj lub odinstaluj wszystkie trzy aplikacje na żądanie. Domyślnie aplikacje są preinstalowane, tj. dołączone do systemu operacyjnego, tak jak w poprzednich wersjach systemu Windows.
Wygląda na to, że w obsłudze systemu Windows pojawił się błąd, który pojawił się wraz z najnowszymi aktualizacjami zbiorczymi. Użytkownicy zgłaszają teraz, że Notatnik i Paint dla niektórych zostały usunięte. Tę zmianę można łatwo cofnąć, wykonując poniższe proste czynności.
Aby naprawić brakujący Notatnik po aktualizacji KB4565503 Windows 10 19041.388,
- Otwórz ustawienia.
- Przejdź do Aplikacje > Aplikacje i funkcje.
- Po prawej stronie kliknij Zarządzaj funkcjami opcjonalnymi.

- Kliknij Dodaj funkcję.
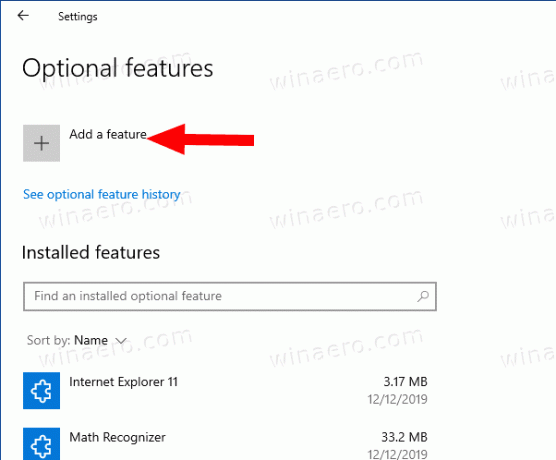
- Wybierz Notatnik z listy dostępnych funkcji.
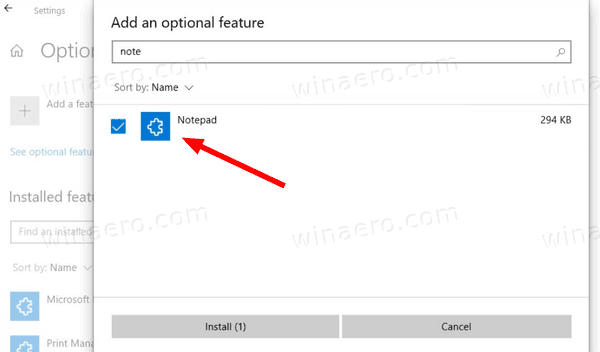
- Kliknij na zainstalować przycisk.
- Spowoduje to zainstalowanie Notatnika.
Gotowe!
Jeśli wraz z lub zamiast Notatnika błędna aktualizacja usunęła program Microsoft Paint, możesz go również przywrócić, robiąc to samo.
Aby naprawić brakujący Notatnik po aktualizacji KB4565503 Windows 10 19041.388,
- Otwórz ustawienia.
- Przejdź do Aplikacje > Aplikacje i funkcje.
- Kliknij na Funkcje opcjonalne link po prawej stronie.

- Na następnej stronie kliknij przycisk Dodaj funkcję.

- Wreszcie na następnej stronie znajdź klasyczną aplikację Paint na liście i zaznacz pole wyboru po lewej stronie.
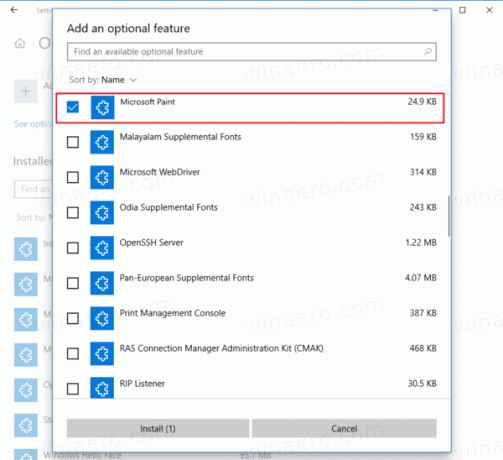
- Kliknij na zainstalować przycisk.
Skończyłeś.
W rzeczywistości takie usunięcia miały miejsce wcześniej, z KB4566866. W przypadku niektórych użytkowników KB4566866, który rozwiązuje problem „Bufor wydruku niespodziewanie zatrzymał się”, odinstalował Notatnik. Przed wtorkową lipcową łatką liczba użytkowników, których dotyczy problem, była stosunkowo niewielka. Wygląda jednak na to, że problem się pogarsza.
Źródło: Reddit. Dzięki GeekerMag za heads-up.