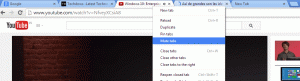Utwórz skrót do slajdu do zamknięcia w systemie Windows 10
W systemie Windows 8.1 firma Microsoft dodała nowy sposób zamykania systemu operacyjnego za pomocą funkcji „Przesuń, aby zamknąć”. System Windows 10 jest również wyposażony w tę opcję. Slide To Shutdown zapewnia specjalny interfejs użytkownika do wyłączania systemu operacyjnego za pomocą gestu. Utwórzmy skrót, aby aktywować tę funkcję w systemie Windows 10.

Slide to Shutdown został stworzony dla komputerów PC i tabletów z połączonym trybem gotowości. Connected Standby to funkcja zarządzania energią podobna do tej, którą mają smartfony. Tak więc jest zwykle włączony tylko na tabletach i urządzeniach z systemem Windows 10 Mobile, a nie na większości komputerów stacjonarnych i tabletów x86, które nie obsługują stanu wstrzymania połączonego. Ale nadal możesz korzystać z tej funkcji Przesuń, aby zamknąć. Wystarczy stworzyć specjalny skrót.
Reklama
Aby utworzyć skrót Przesuń do zamknięcia w systemie Windows 10, wykonaj następujące czynności.
Kliknij prawym przyciskiem myszy puste miejsce na pulpicie. Wybierz Nowy - Skrót w menu kontekstowym (patrz zrzut ekranu).

W polu docelowym skrótu wpisz następujące polecenie:
%windir%\System32\SlideToShutDown.exe

Na następnej stronie wpisz Przesuń, aby zamknąć dla nazwy skrótu i kliknij przycisk Zakończ, aby zamknąć kreatora nowego skrótu.

Alternatywnie przejdź za pomocą Eksploratora plików do następującego folderu:
C:\windows\system32
Przeciągnij plik slidetoshutdown.exe na pulpit trzymając wciśnięty Alt klucz. Spowoduje to utworzenie skrótu na pulpicie.
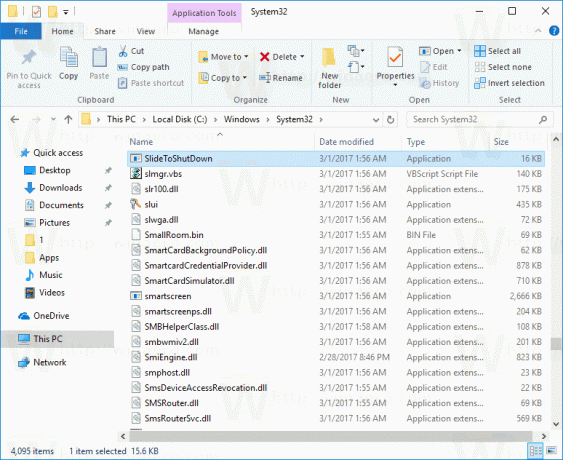
Teraz kliknij prawym przyciskiem myszy utworzony skrót i wybierz Właściwości.
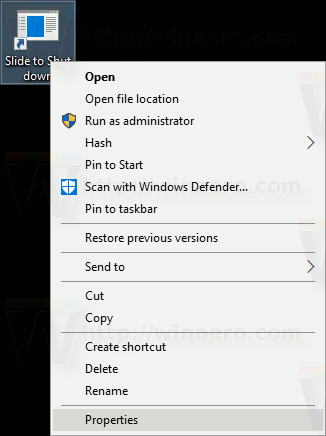
Na karcie Skrót kliknij przycisk Zmień ikonę. 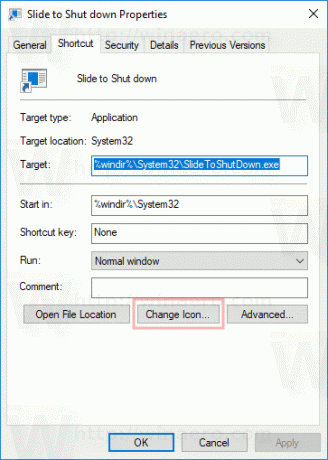 Określ nową ikonę z pliku %SystemRoot%\system32\shell32.dll. Na przykład możesz użyć ikony podświetlonej na zrzucie ekranu poniżej.
Określ nową ikonę z pliku %SystemRoot%\system32\shell32.dll. Na przykład możesz użyć ikony podświetlonej na zrzucie ekranu poniżej.
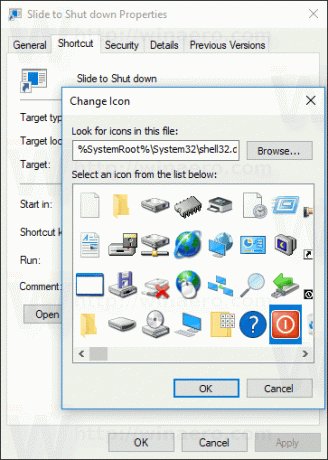
Kliknij OK, aby zastosować ikonę, a następnie kliknij OK, aby zamknąć okno dialogowe właściwości skrótu.
Skończyłeś.
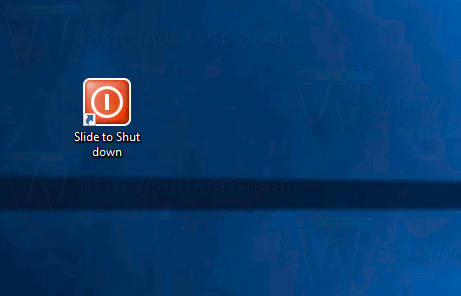
Po dwukrotnym kliknięciu utworzonego skrótu uruchomi się funkcja Slide, aby zamknąć na komputerze.

Możesz użyć ekranu dotykowego lub kliknąć i przeciągnąć go myszą na dół ekranu, aby wyłączyć urządzenie. Gdy interfejs użytkownika Przesuń, aby zamknąć jest aktywny, możesz nacisnąć Wejść aby wyłączyć urządzenie.
Wskazówka: możesz przypiąć utworzony skrót do paska zadań, aby uzyskać szybszy dostęp do tej funkcji. Kliknij skrót prawym przyciskiem myszy i wybierz „Przypnij do paska zadań” z menu kontekstowego.
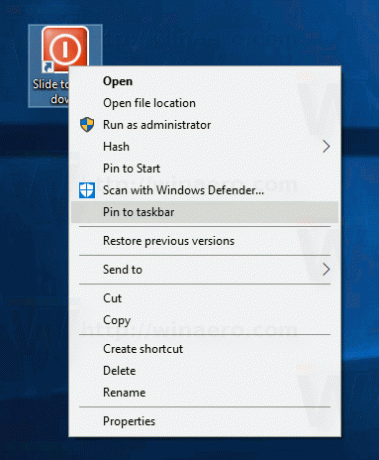
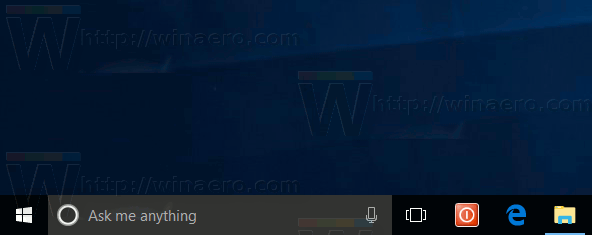
Otóż to.