Dodaj witrynę internetową do wszystkich aplikacji w menu Start w systemie Windows 10
Jak dodać witrynę internetową do wszystkich aplikacji w menu Start w systemie Windows 10?
Windows 10 jest dostarczany z całkowicie przerobionym menu Start, które łączy Live Tiles wprowadzone w Windows 8 z klasycznymi skrótami do aplikacji. Ma adaptacyjną konstrukcję i może być używany na wyświetlaczach o różnych rozmiarach i rozdzielczościach. W tym artykule zobaczymy, jak dodać dowolną witrynę internetową do obszaru Wszystkie aplikacje w menu Start, gdzie przechowywana jest większość skrótów do aplikacji. Działa to nawet w przypadku witryn internetowych, które nie udostępniać progresywne aplikacje internetowe.
Reklama
Menu Start w Windows 10
Windows 10 jest dostarczany z całkowicie przerobionym menu Start, które łączy Live Tiles wprowadzone w Windows 8 z klasycznymi skrótami do aplikacji. Ma adaptacyjną konstrukcję i może być używany na wyświetlaczach o różnych rozmiarach i rozdzielczościach.
Począwszy od aktualizacji systemu Windows 10 z maja 2019 r., znanej również jako „wersja 1903” i „19H1”, menu Start ma własny proces co pozwala mu się szybciej pojawiać, zwiększa jego niezawodność. Poza tym w menu Start wprowadzono szereg ulepszeń użyteczności.
Menu Start systemu Windows 10 obsługuje kafelki Live Tile dla aplikacji Universal (Store) zainstalowanych na komputerze. Gdy przypniesz taką aplikację do menu Start, jej kafelek Live Tile wyświetli dynamiczną zawartość, taką jak wiadomości, prognoza pogody, obrazy i tak dalej. Na przykład możesz dodać użyteczne wykorzystanie danych Live Tile.
Rozpoczęcie w wersja 1909, znana również jako aktualizacja z listopada 2019 r., Menu Start rozwija się automatycznie po najechaniu kursorem na ikony po lewej stronie. To nowe zachowanie jest czymś, co nie podoba się niektórym użytkownikom. Widzieć Wyłącz automatyczne rozwijanie menu Start po najechaniu myszą w systemie Windows 10
Dostosowywanie menu Start
Tradycyjnie system Windows umożliwia dostosowanie menu Start dla wszystkich użytkowników komputera lub tylko dla Twojego konta. Możesz dodać skrót do dowolnego programu do menu Start. Możesz także umieścić tam stronę internetową, do której w każdej chwili będzie dostępna z menu Start.
Zanim przejdziesz dalej, warto wspomnieć, że menu Start w systemie Windows 10 nie może wyświetlić więcej niż 2048 pozycji. Aby zmierzyć, ile elementów masz w menu Start, zapoznaj się z artykułem
Ile skrótów w menu Start masz w systemie Windows 10.
Krótko mówiąc, ty trzeba otworzyć PowerShell i wpisz lub skopiuj i wklej następujące polecenie:
Get-StartApps | mierzyć
Zobacz wiersz „Count” w danych wyjściowych.
Ponadto niektóre foldery wymienione w artykule są ukryte. Musisz włączyć Ukryte pliki w Eksploratorze plików zobaczyć ich.
Wreszcie obszar Wszystkie aplikacje można wyłączyć. Może być konieczne jego włączenie.
Aby dodać witrynę sieci Web do wszystkich aplikacji w menu Start w systemie Windows 10,
- Wpisz lub skopiuj i wklej następujący wiersz w pasku adresu Eksploratora plików:
%AppData%\Microsoft\Windows\Menu Start\Programy
- Naciśnij klawisz Enter, aby otworzyć folder zawierający skróty menu Start dla Twojego konta użytkownika. Te skróty są widoczne w menu Start po zalogowaniu się na własne konto i nie są widoczne dla innych użytkowników komputera.

- Kliknij prawym przyciskiem myszy w dowolnym miejscu pustego miejsca, aby utworzyć nowy skrót. Wybierz Nowy > Skrót z menu prawego przycisku myszy.

- W polu docelowym skrótu wpisz lub wklej adres URL witryny, do której chcesz utworzyć skrót.

- W razie potrzeby zmień nazwę skrótu i jego ikonę.


Gotowe!
Uwaga: grupy aplikacji we wszystkich aplikacjach są reprezentowane przez foldery. Aby utworzyć nową grupę, po prostu utwórz nowy folder o dowolnej nazwie i umieść tutaj swoje ulubione skróty.
Ponadto, jeśli usuniesz jakiś skrót, zniknie on z menu Start tylko z Twojego konta użytkownika.
Dodaj witrynę internetową do wszystkich aplikacji w menu Start dla wszystkich użytkowników
- Wpisz lub skopiuj i wklej następujący wiersz do paska adresu Eksploratora plików:
%ALLUSERSPROFILE%\Microsoft\Windows\Menu Start\Programy.
- Naciśnij klawisz Enter, aby otworzyć folder zawierający skróty menu Start dla wszystkich użytkowników. Te skróty są widoczne w menu Start dla wszystkich użytkowników komputera.

- Kliknij prawym przyciskiem myszy w dowolnym miejscu pustego miejsca, aby utworzyć nowy skrót. Wybierz Nowy > Skrót z menu prawego przycisku myszy.

- W polu docelowym skrótu wpisz lub wklej adres URL witryny, do której chcesz utworzyć skrót.

- W razie potrzeby zmień nazwę skrótu i jego ikonę.


Skończyłeś. Ponownie, skróty i podfoldery, które tutaj utworzysz, będą widoczne dla wszystkich użytkowników.
Opisane powyżej metody są oczywiste i muszą być dobrze znane. Alternatywnie możesz użyć przeglądarki, aby osiągnąć to samo.
Korzystanie z przeglądarek
Klasyczny Edge (EdgeHTML, przestarzały, ale nadal dostępny w stabilnych wersjach systemu Windows 10) ma Menu (Alt + F) > Więcej narzędzi > Przypnij tę witrynę do Start. Spowoduje to dodanie kafelka do menu Start w systemie Windows 10.
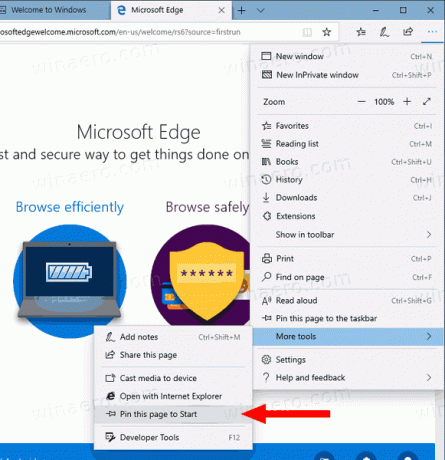
Nowy Edge oparty na Chromium umożliwia przypinanie witryn internetowych do paska zadań i instalowanie aplikacji progresywnych. Sprawdź następujące:

Wreszcie, dobry stary Internet Explorer umożliwia bezpośrednie dodawanie witryn internetowych do menu Start w obszarze Aplikacje, dokładnie to, co robiliśmy ręcznie powyżej. W przeglądarce Internet Explorer możesz kliknąć ikonę koła zębatego na pasku narzędzi i wybrać Dodaj witrynę do aplikacji z menu!
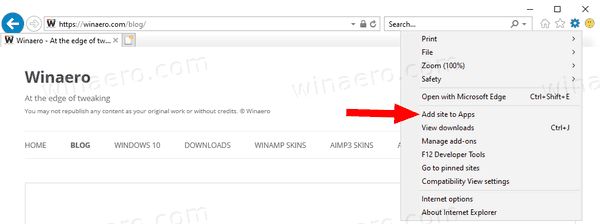
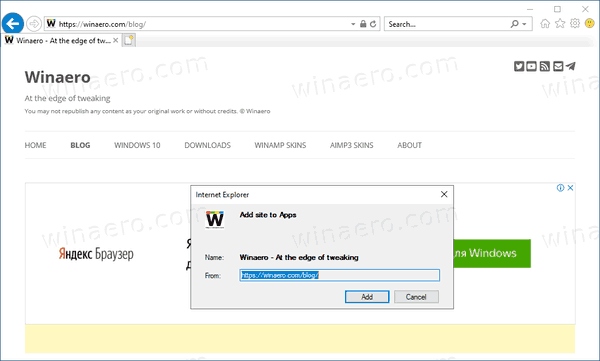
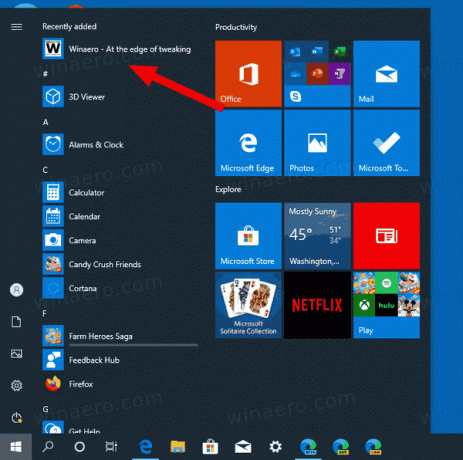
Otóż to!

