Zainstaluj aplikacje z Microsoft Store Moja biblioteka w systemie Windows 10
W systemie Windows 10 uniwersalne aplikacje można instalować i aktualizować jednym kliknięciem dzięki funkcji Moja biblioteka wbudowanej aplikacji Microsoft Store. Zapisuje listę zainstalowanych i zakupionych aplikacji, dzięki czemu możesz szybko pobrać wymaganą aplikację na inne posiadane urządzenie bez ponownego wyszukiwania jej w Sklepie.
Reklama
Podobnie jak Android ma Google Play, a App Store w iOS, aplikacja Microsoft Store (dawniej Windows Store) dodaje możliwość dostarczania treści cyfrowych użytkownikowi końcowemu w systemie Windows. Po zalogowaniu się do Sklepu przy użyciu konta Microsoft na nowym urządzeniu będziesz mógł zainstalować aplikacje, które już posiadasz (które wcześniej kupiłeś na innym urządzeniu). Microsoft Store zapisuje w tym celu listę Twoich urządzeń. Działa to, gdy jesteś zalogowany na swoje konto Microsoft.
Funkcja Moja biblioteka w Microsoft Store
- Pokazuje wszystkie aplikacje uniwersalne, które posiadasz dla swojego konta Microsoft.
- Pokazuje aplikacje, które wcześniej zainstalowałeś.
Dzięki temu możesz zaoszczędzić czas podczas konfigurowania nowego urządzenia. Zobaczmy, jak korzystać z funkcji biblioteki Microsoft Store.
Aby zainstalować aplikacje z Microsoft Store My Library w systemie Windows 10, wykonaj następujące czynności.
- Otwórz sklep Microsoft. Domyślnie jego kafelek jest przypięty do menu Start. Ponadto jest przypięty do paska zadań.

- Zaloguj się za pomocą swojego Konto Microsoft do Sklepu, jeśli zostaniesz o to poproszony. Nie jest to wymagane, gdy logujesz się do systemu Windows przy użyciu tego samego konta.
- Kliknij przycisk menu z trzema poziomymi kropkami.
- Wybierz Moja Biblioteka z menu.

- Teraz kliknij zainstalować obok nazwy aplikacji, którą chcesz zainstalować.
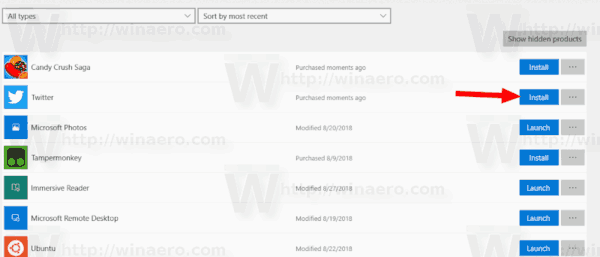
Uwagi: W przypadku już zainstalowanych aplikacji przycisk Instaluj zmieni się na Uruchom. Kliknij na Pokaż ukryte produkty aby zobaczyć ukrytą zawartość.
Możesz teraz zminimalizować lub zamknąć aplikację Sklep. System Windows powiadomi Cię, gdy aplikacja zostanie zainstalowana. Znajdziesz go w menu Start pod Niedawno dodany sekcja i w Wszystkie aplikacje lista.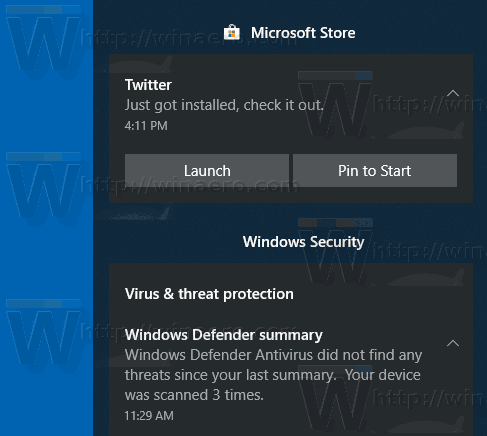

Przedmioty zainteresowania:
- Przenieś aplikacje na inny dysk w systemie Windows 10
- Usuń urządzenie z systemem Windows 10 z konta Microsoft Store
- Wyłącz autoodtwarzanie wideo w Microsoft Store
- Utwórz skrót do sprawdzania aktualizacji sklepu w systemie Windows 10
- Zainstaluj dystrybucje Linuksa ze sklepu Microsoft Store w systemie Windows 10
- Jak zainstalować czcionki ze sklepu Microsoft Store w systemie Windows 10?
- Graj w gry ze Sklepu Windows w trybie offline w systemie Windows 10
- Instaluj duże aplikacje na innym dysku za pomocą Sklepu Windows w systemie Windows 10
- Uruchom aplikacje Windows Store z wyłączonym UAC w Windows 10
- Usuń wszystkie aplikacje dołączone do systemu Windows 10, ale zachowaj Sklep Windows
- Jak udostępniać i instalować aplikacje ze Sklepu Windows z innymi kontami użytkowników na komputerze?

