Wymuś włączenie lub wyłączenie trybu incognito Google Chrome
Jak wymusić włączenie lub wyłączenie trybu incognito Google Chrome
Mniej znaną funkcją przeglądarki Google Chrome jest możliwość wyłączenia lub wymuszenia włączenia jej wbudowanej funkcji trybu incognito. Można nim zarządzać za pomocą zasad Chrome. Dziś zobaczymy, jak można to zrobić.
Reklama
Tryb incognito przeglądarki Google Chrome umożliwia otwarcie specjalnego okna, które nie zapisuje historii przeglądania ani danych osobistych. Jest to okno, które implementuje funkcję przeglądania prywatnego. Chociaż nie zapisuje takich rzeczy, jak historia przeglądania, pliki cookie, dane witryn i formularzy, umożliwia dostęp do profilu, zakładek itp. W rzeczywistości pliki cookie pozostają zapisane podczas sesji incognito, ale zostaną usunięte po wyjściu z trybu incognito.
Należy również pamiętać, że jeśli masz otwarte okno incognito, a następnie otworzysz inne, Chrome będzie nadal korzystać z Twojej prywatnej sesji przeglądania w tym nowym oknie. Aby wyjść i zakończyć tryb incognito (np. aby rozpocząć nową sesję przeglądania incognito), musisz zamknąć wszystkie otwarte okna incognito.
Zwykle możesz otworzyć nowe okno incognito z menu lub za pomocą Ctrl + Shift + N skrót.

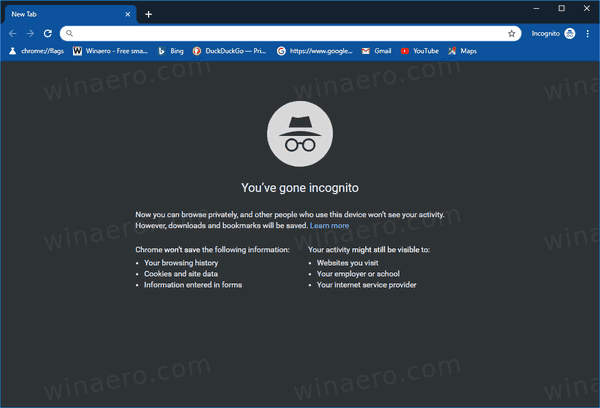
Stosując zasadę, możesz uniemożliwić użytkownikom komputera korzystanie z trybu incognito przeglądarki Google Chrome lub zmusić ich do korzystania z niego. Przed kontynuowaniem upewnij się, że Twoje konto użytkownika: uprawnienia administracyjne. Teraz postępuj zgodnie z poniższymi instrukcjami.
Aby wymusić włączenie lub wyłączenie trybu incognito przeglądarki Google Chrome,
- Otworzyć Aplikacja Edytor rejestru.
- Przejdź do następującego klucza rejestru:
HKEY_LOCAL_MACHINE OPROGRAMOWANIE Zasady Google Google Chrome
Zobacz, jak przejść do klucza rejestru jednym kliknięciem. - Po prawej stronie zmodyfikuj lub utwórz nową 32-bitową wartość DWORD
Dostępność trybu incognito.
Uwaga: nawet jeśli jesteś z 64-bitowym systemem Windows nadal musisz utworzyć 32-bitową wartość DWORD. - Ustaw jego dane wartości na
0 -> Włącz (domyślnie)
1 -> Wyłącz. W tym trybie strony Nie może być otwarte w trybie incognito.
2 -> Siła. W tym trybie strony można otworzyć TYLKO w trybie incognito.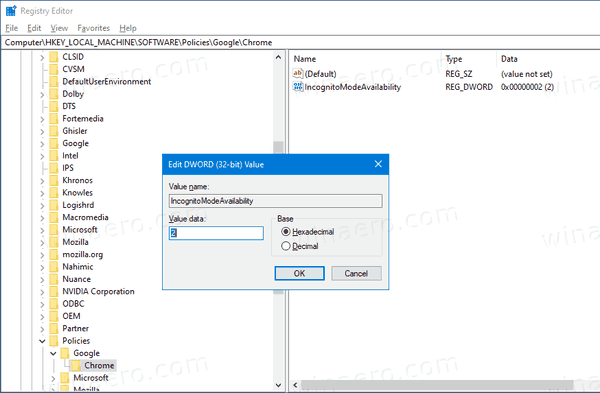
- Ponownie otwórz przeglądarkę, aby zastosować zasady.
Gotowe!
Aby zaoszczędzić czas, możesz pobrać następujące gotowe do użycia pliki rejestru.
Pobierz pliki rejestru
Poprawka cofania jest wliczona w cenę.
Otóż to!
Przedmioty zainteresowania:
- Utwórz skrót trybu incognito w przeglądarce Google Chrome
- Wymuś włączenie trybu gościa w Google Chrome
- Uruchom Google Chrome zawsze w trybie gościa
- Włącz kolor i motyw dla strony nowej karty w Google Chrome
- Włącz globalną kontrolę multimediów w Google Chrome
- Włącz tryb ciemny dla dowolnej witryny w Google Chrome
- Włącz regulację głośności i obsługę klawiszy multimedialnych w Google Chrome
- Włącz stronę destylacji trybu czytnika w Google Chrome
- Usuń indywidualne sugestie autouzupełniania w Google Chrome
- Włącz lub wyłącz zapytanie w omniboksie w Google Chrome
- Zmień pozycję przycisku nowej karty w Google Chrome
- Wyłącz nowy zaokrąglony interfejs użytkownika w Chrome 69
- Włącz natywny pasek tytułowy w Google Chrome w systemie Windows 10
- Włącz tryb Picture-in-Picture w Google Chrome
- Włącz odświeżanie Material Design w Google Chrome
- Włącz selektor emotikonów w przeglądarce Google Chrome 68 i nowszych
- Włącz leniwe ładowanie w Google Chrome
- Trwale wycisz witrynę w Google Chrome
- Dostosuj stronę nowej karty w Google Chrome
- Wyłącz niezabezpieczoną plakietkę dla witryn HTTP w przeglądarce Google Chrome
- Spraw, aby Google Chrome wyświetlał części adresu URL HTTP i WWW


