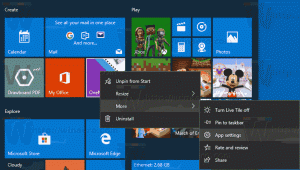Zamontuj system plików Linux w systemie Windows 10
Jak zamontować system plików Linux w systemie Windows 10?
WSL 2 to najnowsza wersja architektury, która umożliwia podsystem Windows dla systemu Linux uruchamianie plików binarnych ELF64 Linux w systemie Windows. Dzięki ostatnim zmianom umożliwia dostęp do plików przechowywanych na dysku z systemem plików Linux. Jeśli masz dysk z zainstalowanym systemem Linux, możesz go teraz zamontować w systemie Windows 10 i przeglądać jego zawartość za pomocą WSL 2. Oto jak można to zrobić.
WSL 2 dostarcza prawdziwe jądro Linuksa z systemem Windows, które umożliwia pełną kompatybilność wywołań systemowych. Jest to pierwszy raz, kiedy jądro Linux jest dostarczane z systemem Windows. WSL 2 wykorzystuje najnowszą technologię wirtualizacji do uruchamiania jądra Linux wewnątrz lekkiej maszyny wirtualnej (VM). Ta nowa architektura zmienia sposób, w jaki te pliki binarne Linuksa współdziałają z systemem Windows i sprzętem komputera, ale nadal zapewnia takie same wrażenia użytkownika, jak w WSL 1.
Zaczynając od
Windows Insiders podgląd kompilacji 20211, WSL 2 oferuje nową funkcję:wsl --mount. Ten nowy parametr umożliwia dołączenie i zamontowanie dysku fizycznego wewnątrz WSL 2, umożliwiając dostęp do systemów plików, które nie są natywnie obsługiwane przez system Windows (takich jak ext4). Możesz także przejść do tych plików w Eksploratorze plików Windows.
Oto kroki, które musisz wykonać.
- Wyświetl listę dostępnych dysków fizycznych w systemie Windows 10.
- Zamontuj dysk z systemem plików Linux.
- Przeglądaj jego zawartość
- Odmontuj dysk.
Zrób to w następujący sposób.
Aby zamontować system plików Linux w systemie Windows 10,
- otwarty PowerShell jako administrator.
- Wpisz następujące polecenie, aby wyświetlić listę dostępnych dysków fizycznych, i naciśnij klawisz Enter:
Krótki opis listy dysków wmic. - Zobacz
Identyfikator urzadzeniawartość, aby znaleźć wymagany dysk. - Wpisz następujące polecenie, aby zamontować dysk, i naciśnij klawisz Enter:
wsl --mount DISKPATH [--Partycja. Np.wsl --mount \\.\PHYSICALDRIVE2 --Partition 1. ZastąpŚCIEŻKA DYSKorazPrzegrodawartości (jeśli dysk ma więcej niż jedną partycję) dla ścieżki dysku Linux, który chcesz zamontować. - Dysk z plikami Linux zostanie zamontowany, dzięki czemu będziesz mieć do niego dostęp za pomocą Eksploratora plików. Wpisz \\wsl$ w pasku adresu Eksploratora plików i naciśnij Enter.
- Zobaczysz folder o nazwie powyżej DeviceID + numer partycji. Przeglądaj go jako zwykły folder na dysku twardym.
- Po zakończeniu zamknij Eksplorator plików i wróć do PowerShell. Wpisz polecenie
wsl --odmontować. Np.wsl --unmount \\.\PHYSICALDRIVE2.
Skończyłeś.
Zauważ, że wsl umożliwia określenie typu systemu plików. WSL spróbuje to odgadnąć, ale jeśli się nie powiedzie, użyj polecenia w następujący sposób:
wsl --mount \\.\PHYSICALDRIVE2 --Partition 1 -t ext4
W powyższym poleceniu mówimy wsl do zamontowania napędu jako popularnego Ext4 FS.
Otóż to.