Utwórz skrót do ustawień Wi-Fi w systemie Windows 10
Jeśli Twoje urządzenie z systemem Windows 10 jest dostarczane z kartą sieci bezprzewodowej, można ją skonfigurować w Ustawieniach. Specjalna strona w obszarze Sieć i Internet zawiera wszystkie powiązane ustawienia w jednym miejscu. Dzisiaj zobaczymy, jak utworzyć specjalny skrót, aby szybciej otworzyć tę stronę.
Reklama

Wi-Fi to technologia, która pozwala użytkownikowi połączyć się z bezprzewodową siecią lokalną (WLAN). Jest to standard komunikacyjny, który opisuje, w jaki sposób fale radiowe o wysokiej częstotliwości mogą być wykorzystywane do zapewnienia bezprzewodowych, szybkich połączeń internetowych i sieciowych.
W Ustawieniach można użyć opcji Wi-Fi do połączenia urządzenia z siecią bezprzewodową, aby włączyć losowy adres MAC (jeśli jest obsługiwane), do znajdź swój adres IP oraz do innych powiązanych zadań. Jeśli często otwierasz te ustawienia, warto utworzyć do nich bezpośredni skrót.

System Windows 10 zapewnia specjalne polecenia do bezpośredniego otwierania różnych stron Ustawień. Zapoznaj się z poniższymi artykułami, aby dowiedzieć się więcej na ich temat.
- Otwieraj różne strony ustawień bezpośrednio w rocznicowej aktualizacji systemu Windows 10
- Jak otwierać różne strony ustawień bezpośrednio w systemie Windows 10?
Możemy użyć odpowiedniego polecenia, aby utworzyć skrót do strony ustawień WiFi.
Aby utworzyć skrót do ustawień Wi-Fi w systemie Windows 10, wykonaj następujące czynności.
Kliknij prawym przyciskiem myszy puste miejsce na pulpicie. Wybierz Nowy - Skrót w menu kontekstowym (patrz zrzut ekranu).

W polu docelowym skrótu wpisz lub skopiuj i wklej następujące informacje:
explorer.exe ms-settings: sieć-wifi

Jako nazwy skrótu użyj wiersza „Ustawienia Wi-Fi” bez cudzysłowów. Właściwie możesz użyć dowolnej nazwy. Po zakończeniu kliknij przycisk Zakończ.

Teraz kliknij prawym przyciskiem myszy utworzony skrót i wybierz Właściwości.

Na karcie Skrót kliknij przycisk Zmień ikonę.
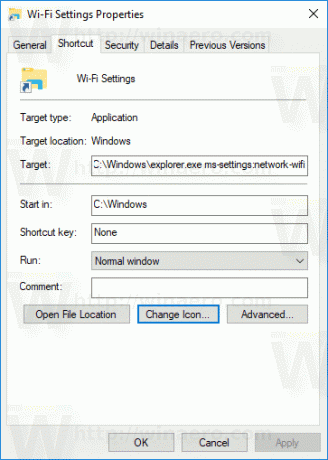
Określ nową ikonę z C:\Windows\System32\imageres.dll plik.
Zobacz poniższy zrzut ekranu: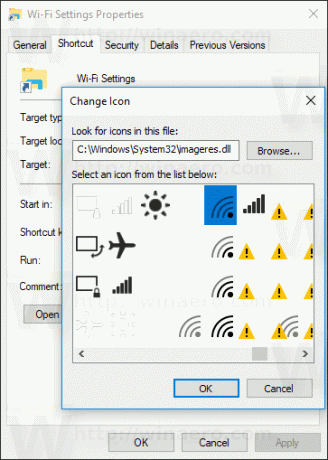
Kliknij OK, aby zastosować ikonę, a następnie kliknij OK, aby zamknąć okno dialogowe właściwości skrótu.
Po dwukrotnym kliknięciu utworzonego skrótu otworzy się strona ustawień Wi-Fi.

Otóż to.


