Jak włączyć lub wyłączyć opcję hibernacji w Windows 8.1 i Windows 8?
W systemie Windows 8 firma Microsoft wprowadziła funkcję szybkiego uruchamiania, która wykonuje hybrydowe zamknięcie komputera, wylogowując Cię z konta użytkownika, a następnie hibernując komputer po kliknięciu przycisku Zamknij. Pełne wyłączenie jest możliwe poprzez przytrzymanie klawisza Shift podczas klikania Wyłącz. Ponieważ szybkie uruchamianie polega w zasadzie na wylogowaniu + hibernacji, zwykła opcja Hibernacji, która wyłącza komputer bez wylogowania, jest domyślnie ukryta i wyłączona. W tym artykule przyjrzymy się, jak włączyć opcję Hibernacja, aby można było hibernować bez wylogowania i nie musieć używać opcji Zamknij.
Reklama
Jeśli masz Zainstalowano aktualizację Windows 8.1 Update 1i masz Przycisk zasilania na ekranie startowym, domyślnie menu zasilania będzie wyglądać tak:
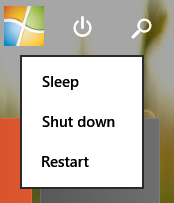
Aby włączyć opcję hibernacji, postępuj zgodnie z tymi prostymi instrukcjami:
- Otwórz ekran startowy.
- rodzaj po bu bezpośrednio na ekranie startowym (skrót od „przycisków zasilania”). Pokaże Ci bezpośrednio stronę „Zmień działanie przycisków zasilania” w wynikach wyszukiwania. Kliknij to.
Wskazówka: patrz jak przyspieszyć wyszukiwanie na ekranie Start w Windows 8.1 po więcej szczegółów.
- Na ekranie pojawi się następujące okno:

Wskazówka: możesz otworzyć tę samą stronę w Power Option w inny sposób. Otworzyć Panel sterowania i przejdź do następującej ścieżki:Panel sterowania\Sprzęt i dźwięk\Opcje zasilania
Następnie kliknij link „Wybierz działanie przycisków zasilania” po lewej stronie.
- Teraz kliknij link „Zmień ustawienia, które są obecnie niedostępne”, aby udostępnić wyszarzone opcje zamykania. Potwierdź monit UAC, jeśli Cię o to poprosi.
- Sprawdź Hibernować opcja:
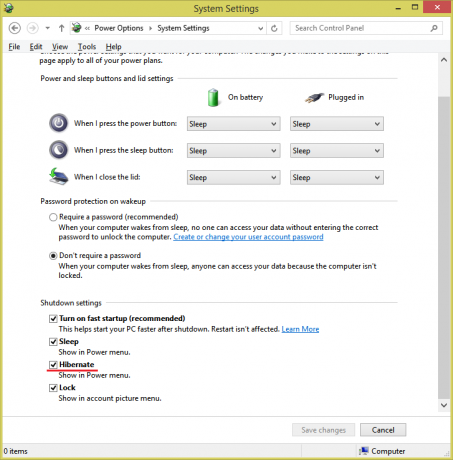
Otóż to. Teraz, gdy otworzysz menu zamykania z ekranu Start: zobaczysz tam opcję „Hibernacja”.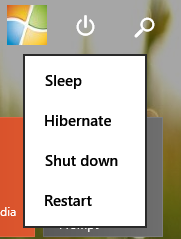 Jeśli uzyskasz dostęp do klasyczne okno dialogowe wyłączania naciskając Alt + F4 na pulpicie, zobaczysz teraz opcję Hibernacja.
Jeśli uzyskasz dostęp do klasyczne okno dialogowe wyłączania naciskając Alt + F4 na pulpicie, zobaczysz teraz opcję Hibernacja.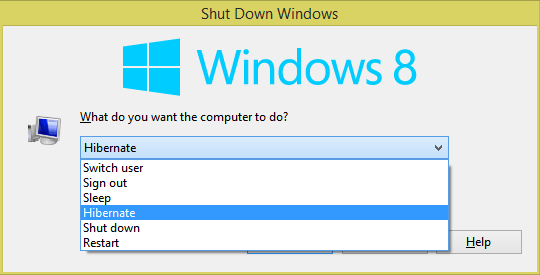 Aby wyłączyć opcję trybu hibernacji, odznacz Hibernować opcja, którą włączyłeś wcześniej.
Aby wyłączyć opcję trybu hibernacji, odznacz Hibernować opcja, którą włączyłeś wcześniej.
Możesz także wyłączyć tryb hibernacji komputera za pomocą wbudowanego wiersza poleceń powercfg narzędzie. Gdy hibernacja jest wyłączona, opcja „Hibernacja” zostanie automatycznie usunięta z menu wyłączania (wyłącza to Funkcja szybkiego uruchamiania także).
- Otwórz wiersz polecenia z podwyższonym poziomem uprawnień.
- Aby wyłączyć hibernację, wprowadź następujące polecenie:
wyłączanie hibernacji powercfg
- Aby włączyć hibernację, wprowadź następujące polecenie:
powercfg hibernacja włączona
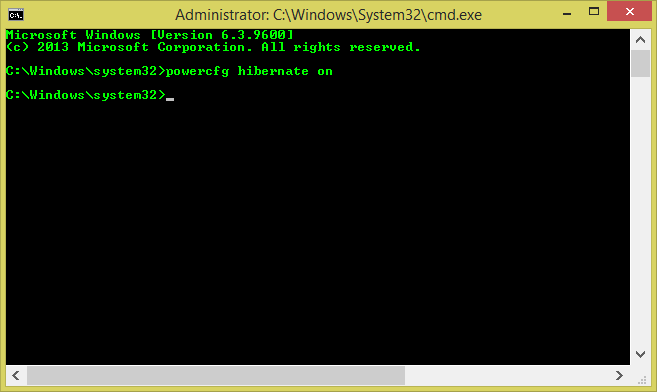
Wskazówka: możesz zmienić rozmiar pliku hibernacji i zwolnić trochę miejsca na dysku przez kompresując go, jak pokazano w tym artykule.

