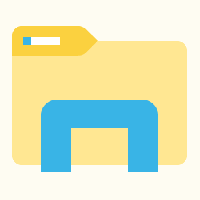Jak zablokować lub odblokować pasek zadań w systemie Windows 10
Pasek zadań to klasyczny element interfejsu użytkownika w systemie Windows. Po raz pierwszy wprowadzony w systemie Windows 95, istnieje we wszystkich wersjach systemu Windows wydanych po nim. Główną ideą paska zadań jest zapewnienie użytecznego narzędzia, które pokazuje listę uruchomionych aplikacji i otwartych okien jako zadań, dzięki czemu można szybko przełączać się między nimi. Użytkownik może zablokować pasek zadań, aby zapobiec jego przypadkowemu przesunięciu lub modyfikacji. Oto jak zablokować lub odblokować pasek zadań w systemie Windows 10.
Jeśli do komputera jest podłączonych wiele wyświetlaczy, system Windows 10 wyświetli pasek zadań na każdym wyświetlaczu. Pasek zadań może zawierać przycisk menu Start, pole wyszukiwania lub Cortana, ten Widok zadań przycisk, taca systemowa oraz różne paski narzędzi utworzone przez użytkownika lub aplikacje innych firm. Na przykład możesz dodać stare dobre Pasek szybkiego uruchamiania do paska zadań.
Aby zmienić układ elementów paska zadań, musisz go odblokować. Zablokowanie paska zadań uniemożliwi użytkownikowi przeniesienie lub zmianę jego rozmiaru. Odblokowany pasek zadań można przenieść na inną krawędź ekranu lub zmienić jego rozmiar.
Istnieją sposoby blokowania lub odblokowywania paska zadań w systemie Windows 10. Przyjrzyjmy się im.
Aby zablokować lub odblokować pasek zadań w systemie Windows 10, wykonaj następujące czynności.
- Kliknij prawym przyciskiem myszy pasek zadań.
- W menu kontekstowym wybierz Zablokuj pasek zadań by go zablokować. Obok pozycji menu kontekstowego pojawi się znacznik wyboru.
- Aby odblokować pasek zadań, kliknij go prawym przyciskiem myszy i wybierz zaznaczony Zablokuj pasek zadań przedmiot. Znacznik zniknie.
Skończyłeś.
Alternatywnie aplikacja Ustawienia może służyć do blokowania lub odblokowywania paska zadań w systemie Windows 10.
Zablokuj lub odblokuj pasek zadań za pomocą ustawień
- Otworzyć Aplikacja Ustawienia.
- Przejdź do Personalizacja - Pasek zadań.
- Po prawej stronie włącz Zablokuj pasek zadań przełącz opcję, aby zablokować pasek zadań.
- Wyłączenie tej opcji odblokuje pasek zadań.
Na koniec możesz zastosować ulepszenie rejestru, jeśli chcesz zmienić opcję zdalnie lub ze skryptu. Oto jak można to zrobić.
Zablokuj lub odblokuj pasek zadań za pomocą poprawki rejestru
- Otworzyć Aplikacja Edytor rejestru.
- Przejdź do następującego klucza rejestru.
HKEY_CURRENT_USER\SOFTWARE\Microsoft\Windows\CurrentVersion\Explorer\Advanced
Zobacz, jak przejść do klucza rejestru jednym kliknięciem.
- Po prawej stronie utwórz nową 32-bitową wartość DWORD Rozmiar paska zadań.
Uwaga: nawet jeśli jesteś z 64-bitowym systemem Windows nadal musisz utworzyć 32-bitową wartość DWORD.
Ustaw jego wartość na 1, aby odblokuj pasek zadań. - Dane wartości 0 będą Zamek pasek zadań.
- Aby zmiany wprowadzone przez ulepszenie rejestru zaczęły obowiązywać, musisz Wyloguj się i zaloguj się na swoje konto użytkownika. Alternatywnie możesz uruchom ponownie powłokę Eksploratora.
Otóż to.