Zarządzaj dowiązaniami symbolicznymi, twardymi dowiązaniami i połączeniami dzięki rozszerzeniu Link Shell Extension
Niedawno omówiliśmy, jak zarządzać dowiązaniami symbolicznymi w systemie Windows 10 za pomocą wbudowanych narzędzi. Jeśli używasz tylko wbudowanych narzędzi, musisz poradzić sobie z wierszem poleceń. Dzisiaj wypróbujemy darmowe narzędzie innej firmy, które upraszcza zarządzanie dowiązaniami symbolicznymi za pomocą ładnego GUI. Zobaczmy, co oferuje.
Reklama
Link Shell Extension to darmowa aplikacja, która umożliwia tworzenie twardych łączy, dowiązań symbolicznych i połączeń katalogów za pomocą menu kontekstowego Eksploratora plików. Po zainstalowaniu sprawia również, że Eksplorator wyświetla różne ikony dowiązań twardych i dowiązań symbolicznych, dzięki czemu można łatwo zidentyfikować, czy plik jest łączem. Gdybyś przeczytał poprzedni artykuł, być może wiesz, że nie jest łatwo zidentyfikować dowiązania twarde i dowiązania symboliczne bez żadnych narzędzi.
Aby korzystać z Link Shell Extension, musisz je najpierw zainstalować. Skieruj swoją przeglądarkę na następującą stronę:
Pobierz rozszerzenie powłoki linków
Znajdziesz tam program instalacyjny aplikacji i wymagane środowisko wykonawcze Visual C++. Najpierw zainstaluj środowisko wykonawcze, a następnie zainstaluj aplikację, zgodnie z zaleceniami strony pobierania.
Po zainstalowaniu aplikacja zostaje zintegrowana z powłoką Eksploratora. Oto, jak możesz go użyć do utworzenia nowego łącza systemu plików.
Utwórz link do folderu
Aby utworzyć nowe dowiązanie symboliczne lub połączenie katalogów dla określonego folderu, musisz wykonać następujące czynności.
- Kliknij prawym przyciskiem myszy żądany folder i wybierz Wybierz źródło linku:
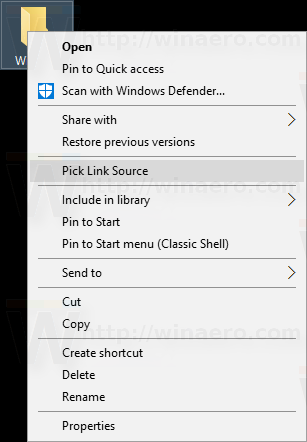
- Teraz kliknij prawym przyciskiem myszy pusty obszar w folderze docelowym, w którym zostanie umieszczony nowy link. Zobaczysz nowe podmenu „Upuść jako”, które zawiera wiele opcji, w tym połączenie katalogów i dowiązanie symboliczne:
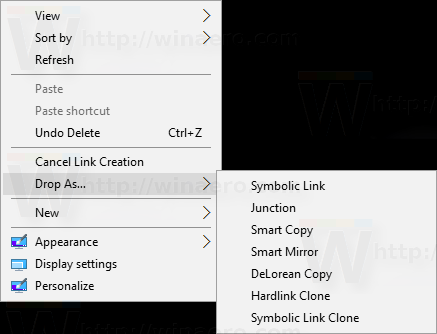
- Potwierdź monit UAC, który pojawi się na ekranie:

- Wynik będzie następujący:

Teraz możesz zmienić jego nazwę.
W ten sam sposób możesz utworzyć nowe łącze do pliku.
- Kliknij prawym przyciskiem myszy żądany plik i wybierz Wybierz źródło linku:
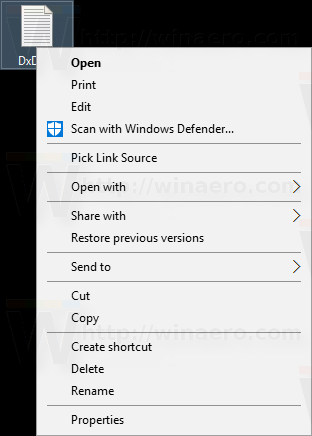
- Teraz kliknij prawym przyciskiem myszy puste miejsce w folderze docelowym, w którym zostanie umieszczony nowy link. Zobaczysz nowe podmenu „Upuść jako”, którego można użyć do utworzenia dowiązania symbolicznego lub dowiązania twardego:
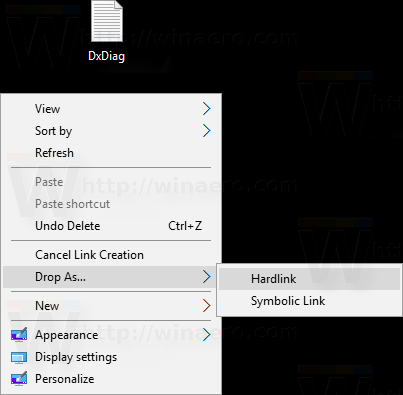
- Potwierdź monit UAC, który pojawi się na ekranie:

- Wynik będzie następujący:
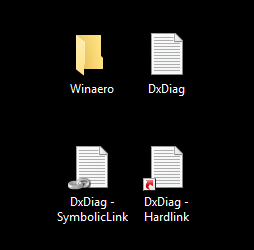
Teraz możesz zmienić jego nazwę.
Jak wspomniano powyżej, aplikacja rysuje niestandardowe ikony nakładek w zależności od typu łącza. W przypadku połączeń katalogów używa tej samej ikony nakładki łańcucha. W przypadku dowiązań symbolicznych powinien używać ikony nakładki z zieloną strzałką, ale nie działa poprawnie w mojej konfiguracji. W przypadku twardych łączy używa ikony nakładki z czerwoną strzałką. Zobacz poniższy zrzut ekranu: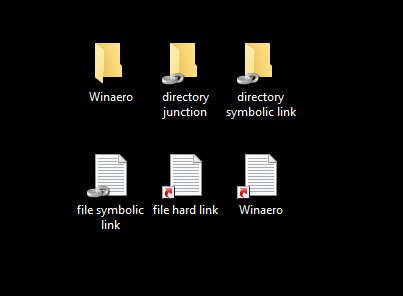
Jak wspomniano w poprzednim artykule, pliki systemowe Windows są głównie twarde linki do komponentów WinSxS. Teraz możesz to łatwo zobaczyć, otwierając dowolny folder systemowy, taki jak c: \ Windows: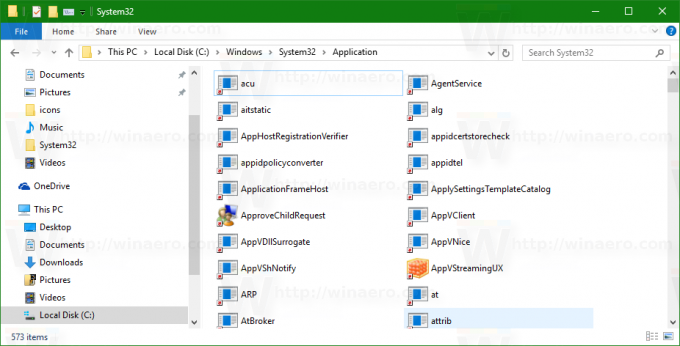
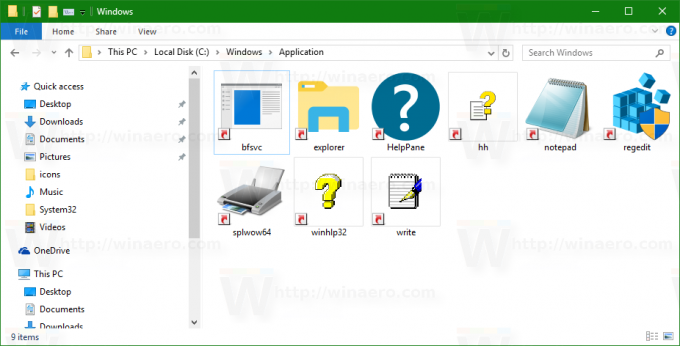
Jeśli często pracujesz z dowiązaniami symbolicznymi, Link Shell Extension jest pomocnym narzędziem, które może zaoszczędzić Twój czas. Używając go, możesz uniknąć wpisywania poleceń i zwiększyć swoją produktywność. Aplikacja obsługuje wszystkie wersje systemu Windows, które korzystają z systemu plików NTFS, począwszy od systemu Windows NT 4.0, a skończywszy na wydanej niedawno rocznicowej aktualizacji systemu Windows 10.
