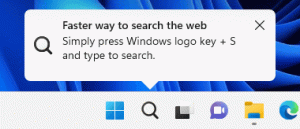Jak śledzić wykorzystanie sieci w systemie Windows 10 bez narzędzi innych firm
Dobrym pomysłem jest sprawdzenie, które aplikacje intensywnie zużywają przepustowość. Jest to przydatna informacja dla użytkowników korzystających z planu z ograniczoną ilością danych. Statystyki mogą być interesujące dla wszystkich użytkowników, aby informować ich o tym, które aplikacje najczęściej korzystają z sieci lub Internetu. W tym artykule zobaczymy, jakich narzędzi można użyć w systemie Windows 10, aby zobaczyć wykorzystanie sieci przez aplikację bez angażowania narzędzi innych firm.
Reklama
Istnieje wiele sposobów śledzenia wykorzystania sieci.
Śledź wykorzystanie sieci w systemie Windows 10 za pomocą aplikacji Ustawienia
Do śledź wykorzystanie sieci w systemie Windows 10 za pomocą aplikacji Ustawienia, musisz odwiedzić konkretną stronę. Wykonaj następujące czynności.
-
Otwórz aplikację Ustawienia w systemie Windows 10.

- Przejdź do Sieć i Internet -> Użycie danych.


- Po prawej stronie kliknij link „Szczegóły użytkowania”:

- Następna strona pokaże wykorzystanie danych zebranych w ciągu ostatnich 30 dni:

Śledź wykorzystanie sieci w systemie Windows 10 za pomocą Menedżera zadań
Aplikacja Menedżer zadań może również wyświetlać statystyki użytkowania sieci. Niestety, w systemie Windows 10 ogranicza się tylko do aplikacji uniwersalnych, ponieważ karta Historia aplikacji nie zawiera już aplikacji na komputery stacjonarne, takich jak Menedżer zadań systemu Windows 8. Użytkownicy, którzy preferują klasyczne aplikacje na komputer, nie mogą w tym celu używać Menedżera zadań.
Aby zobaczyć wykorzystanie sieci przez aplikacje uniwersalne za pomocą Menedżera zadań, musisz go otworzyć na karcie Historia aplikacji.
Zauważyłem, że wartości Menedżera zadań różnią się nieco od wartości wyświetlanych na stronie „Szczegóły użytkowania” w aplikacji Ustawienia:
Aplikacja Menedżer zadań pokazuje większy ruch.
Śledź wykorzystanie sieci w czasie rzeczywistym
Możesz użyć aplikacji konsoli netstat, która jest dostarczana w pakiecie z systemem Windows 10. Jest w stanie pokazać w czasie rzeczywistym, która aplikacja jest połączona z różnymi lokalizacjami sieciowymi. Wykonaj to w następujący sposób:
netstat -a
Dane wyjściowe na moim komputerze są następujące:
Jak widać na powyższym zrzucie ekranu, narzędzie rozwiązuje nazwę DNS dla zdalnych punktów połączenia. Jeśli chcesz zobaczyć docelowy adres IP, uruchom go w następujący sposób:
netstat -an
Zobaczysz zdalne adresy IP, do których podłączony jest Twój komputer.
Wreszcie możesz zobaczyć za pomocą netstat która aplikacja jest dokładnie połączona z określonym adresem. Zrób to w następujący sposób:
- Otwórz i wiersz polecenia z podwyższonym poziomem uprawnień.
- W wierszu polecenia uruchomionym jako Administrator wpisz lub skopiuj i wklej następujące polecenie:
netstat -anb
Dane wyjściowe będą wyglądać następująco:

Śledź wykorzystanie sieci za pomocą Monitora zasobów
Monitor zasobów jest zawarty w systemach Windows 7, Windows 8/8.1 i Windows 10. Wpisz: resource w polu wyszukiwania Windows Start i otwórz je.
 Na karcie Przegląd Monitora zasobów można rozwinąć sekcję Sieć, aby zobaczyć, które procesy uzyskują dostęp do sieci.
Na karcie Przegląd Monitora zasobów można rozwinąć sekcję Sieć, aby zobaczyć, które procesy uzyskują dostęp do sieci.
 Możesz także przełączyć się na kartę Sieć, aby wyświetlane były tylko procesy z aktywnością sieciową oraz ich połączenia TCP i porty nasłuchiwania.
Możesz także przełączyć się na kartę Sieć, aby wyświetlane były tylko procesy z aktywnością sieciową oraz ich połączenia TCP i porty nasłuchiwania.
Otóż to. Jeśli nie jest możliwe użycie narzędzia innej firmy w Twoim środowisku (takiego jak SysInternals TCPView), lub jeśli chcesz po prostu szybko sprawdzić ruch, możesz skorzystać z metod opisanych w tym artykule artykuł.
Jak śledzić wykorzystanie sieci w systemie Windows? Powiedz nam w komentarzach.