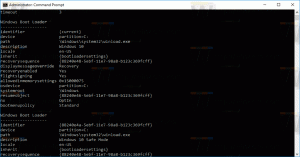Jak ustawić domyślny układ klawiatury w systemie Windows 10
Najnowsze kompilacje systemu Windows 10 zawierają nową stronę „Region i język” w aplikacji Ustawienia. Całkowicie zastępuje klasyczny aplet „Język” Panelu sterowania, który jest usuwany od wersji Windows 10 Build 17063. Nowa strona umożliwia użytkownikom zmianę języka wyświetlania, zamiany tekstu na mowę, rozpoznawania mowy i opcji pisma ręcznego. Oto jak ustawić domyślny układ klawiatury w systemie Windows 10, ponieważ zmienił się jego interfejs użytkownika.
Jeśli zaktualizowałeś system do najnowszej wersji systemu Windows 10 (kompilacja 17063 lub nowsza), jego nowe opcje językowe mogą wydawać się dziwne. W przeciwieństwie do poprzednich wersji nie zawiera interfejsu użytkownika ustawień języka w Panelu sterowania. Teraz musisz użyć Ustawień, aby skonfigurować ustawienia języka w systemie Windows 10.
W przypadku użytkowników, którzy muszą używać więcej niż jednego języka wprowadzania, wymagane jest dodanie innego układu klawiatury lub metody wprowadzania, aby pisać w wymaganym języku. Język układu klawiatury określa zestaw znaków dostępnych dla języka. Jeśli dodano więcej niż jeden układ klawiatury, możesz ustawić jeden jako domyślny.
W chwili pisania tego tekstu kompilacja Windows 10 17083 jest najnowszą wersją systemu operacyjnego. Zawiera kilka nowych stron w Ustawieniach, które pozwalają użytkownikowi ustawić domyślny układ klawiatury. Oto jak można to zrobić.
Aby zmienić skróty klawiszowe, aby zmienić układ klawiatury w systemie Windows 10, wykonaj następujące czynności.
- otwarty Ustawienia.
- Przejdź do Urządzenia — Pisanie.
- Kliknij na Zaawansowane ustawienia klawiatury połączyć.
- Na następnej stronie użyj rozwijanej listy Zastąp domyślną metodę wprowadzania. Wybierz domyślny język z listy.
Skończyłeś.
Wskazówka: Jeśli korzystasz ze stabilnej wersji systemu Windows 10, zapoznaj się z następującym artykułem:
Jak skonfigurować ustawienia językowe w systemie Windows 10
Metoda opisana we wspomnianym artykule działa we wszystkich wcześniej wydanych wersjach i kompilacjach systemu Windows 10 poprzedzających kompilację Windows 10 17063.
Alternatywnie możesz użyć programu PowerShell, aby ustawić domyślny układ klawiatury w systemie Windows 10. Oto jak można to zrobić.
Ustaw domyślny układ klawiatury w PowerShell
- otwarty PowerShell.
- Aby uzyskać listę dostępnych języków, wpisz lub skopiuj i wklej następujące polecenie:
Get-WinUserLanguageList. - Zobacz Język Tag wartość dla każdego z języków.
- Wykonaj następujące polecenie, aby zmienić kolejność listy języków w systemie Windows 10.
Set-WinUserLanguageList -LanguageList LanguageTag1, LanguageTag2,..., LanguageTagN -Force
Użyj znacznika języka dla języka, który chcesz ustawić jako domyślny na liście parametrów.
Na przykład następujące polecenie ustawi rosyjski jako domyślny układ klawiatury:
Set-WinUserLanguageList -LanguageList ru, en-US -Force
Otóż to.
Powiązane artykuły:
- Dodaj lub usuń układ klawiatury w systemie Windows 10
- Włącz układ klawiatury dla poszczególnych okien w systemie Windows 10
- Zmień skróty klawiszowe, aby zmienić układ klawiatury w systemie Windows 10