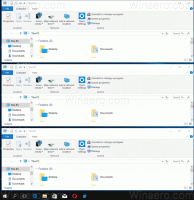Wyłącz zmianę lokalizacji zapisu aplikacji w systemie Windows 10
Jak wyłączyć zmianę lokalizacji zapisu aplikacji w systemie Windows 10?
W poprzednim artykule widzieliśmy, jak skonfigurować system Windows 10 do instalowania aplikacji Store na innej partycji lub dysku twardego i zaoszczędź miejsce na partycji systemowej. Jeśli jesteś administratorem systemu, może być konieczne uniemożliwienie użytkownikom zmiany wstępnie skonfigurowanego dysku dla aplikacji Sklepu. Dziś zobaczymy, jak można to zrobić.
Podobnie jak Android ma Google Play, a App Store w iOS, Aplikacja Sklepu Microsoft (dawniej Sklep Windows) dodaje możliwość dostarczania treści cyfrowych użytkownikowi końcowemu w systemie Windows.
Nowoczesne aplikacje UWP można instalować i aktualizować jednym kliknięciem dzięki Funkcja Moja biblioteka Sklepu Microsoft. Oszczędza lista aplikacji zainstalowałeś i kupiłeś, dzięki czemu możesz szybko pobrać wymaganą aplikację na inne posiadane urządzenie bez ponownego wyszukiwania jej w Sklepie. Po zalogowaniu się do Sklepu za pomocą konto Microsoft na nowym urządzeniu będziesz mógł zainstalować aplikacje, które już posiadasz (które wcześniej kupiłeś z innego urządzenia). Microsoft Store zapisuje listę
Twoich urządzeń w tym celu. Działa to, gdy jesteś zalogowany na swoje konto Microsoft.Jeśli wyłączysz opcję wyboru lokalizacji zapisywania aplikacji w systemie Windows 10, użytkownicy nie będą już mogli zmieniać nowej lokalizacji zapisywania aplikacji, a domyślna lokalizacja zapisywania zostanie ustawiona na Ten komputer (C :). Aplikacje zainstalowane w innej lokalizacji lub na innym dysku staną się niedostępne.
Aby wyłączyć zmianę lokalizacji zapisywania aplikacji Sklepu w systemie Windows 10, możesz użyć co najmniej dwóch metod, opcji zasad grupy i dostosowania rejestru zasad grupy. Pierwsza metoda może być używana w wersjach systemu Windows 10, które są dostarczane z aplikacją Edytor lokalnych zasad grupy. Jeśli używasz systemu Windows 10 Pro, Enterprise lub Education wydanie, aplikacja Edytor lokalnych zasad grupy jest dostępna w systemie operacyjnym po wyjęciu z pudełka. Użytkownicy systemu Windows 10 Home mogą zastosować ulepszenie rejestru. Przyjrzyjmy się tym metodom.
Aby wyłączyć zmianę lokalizacji zapisu aplikacji w systemie Windows 10,
- Otwórz edytor lokalnych zasad grupy lub uruchom ją dla wszyscy użytkownicy oprócz Administratora, lub dla określonego użytkownika.
- Nawigować do Konfiguracja komputera\Szablony administracyjne\Składniki systemu Windows\Wdrażanie pakietu aplikacji.
- Po prawej stronie kliknij dwukrotnie Wyłącz instalowanie aplikacji Windows na woluminach niesystemowych wpis, aby to zmienić.
- Ustaw to na Włączony.
- Uruchom ponownie system Windows 10.
Skończyłeś.
Aby cofnąć zmianę, ustaw wspomnianą zasadę na Nie skonfigurowane.
Wskazówka: patrz Jak zresetować wszystkie lokalne ustawienia zasad grupy naraz w systemie Windows 10?.
Alternatywnie możesz zastosować ulepszenie rejestru.
Wyłącz zmianę lokalizacji zapisu aplikacji w rejestrze
- otwarty Edytor rejestru.
- Przejdź do następującego klucza rejestru:
HKEY_LOCAL_MACHINE OPROGRAMOWANIE Zasady Microsoft Microsoft Windows Appx. Wskazówka: patrz jak przejść do żądanego klucza rejestru jednym kliknięciem. - Jeśli nie masz takiego klucza, po prostu go utwórz.
- Tutaj utwórz nową 32-bitową wartość DWORD
RestrictAppToSystemVolume. Uwaga: nawet jeśli jesteś z 64-bitowym systemem Windows, nadal musisz użyć 32-bitowego DWORD jako typu wartości. - Ustaw jego dane wartości na 1, aby wyłączyć zmianę lokalizacji zapisu aplikacji Windows.
- Aby zmiany wprowadzone przez poprawkę Rejestru zaczęły obowiązywać, uruchom ponownie system Windows 10.
Skończyłeś. Aby cofnąć zmianę, usuń RestrictAppToSystemVolume wartość i uruchom ponownie system operacyjny.
Zainteresowani użytkownicy mogą pobrać gotowe do użycia pliki rejestru:
Pobierz pliki rejestru
Poprawka cofania jest wliczona w cenę.
Wskazówka: możesz spróbuj włączyć GpEdit.msc w Windows 10 Home.
Artykuły zainteresowania
- Ukryj lub pokaż aplikacje w Microsoft Store Moja biblioteka
- Wyłącz aplikacje Microsoft Store w systemie Windows 10
- Jak zakończyć aplikacje sklepu w systemie Windows 10?
- Utwórz skrót do sprawdzania aktualizacji sklepu w systemie Windows 10
- Utwórz skrót do strony aplikacji w sklepie Microsoft Store w systemie Windows 10
- Ukryj lub pokaż aplikacje w Microsoft Store Moja biblioteka
- Zainstaluj aplikacje z Microsoft Store Moja biblioteka w systemie Windows 10
- Usuń urządzenie z systemem Windows 10 z konta Microsoft Store