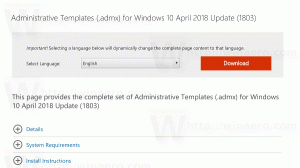Napraw odmowę dostępu podczas otwierania dysku zaszyfrowanego funkcją BitLocker przez RDP
Zezwalaj na otwieranie dysku wymiennego zaszyfrowanego funkcją BitLocker przez RDP
Jeśli masz pamięć USB zaszyfrowaną funkcją BitLocker podłączoną do komputera, do którego uzyskujesz dostęp przez Pulpit zdalny (RDP), po próbie odblokowania dysku zobaczysz komunikat „Odmowa dostępu”. Są to domyślne zabezpieczenia w systemie Windows 10, które ograniczają dostęp do zaszyfrowanych dysków. Oto jak skonfigurować system operacyjny do otwierania takich szyfrowane dyski wymienne.
Reklama
BitLocker został po raz pierwszy wprowadzony w systemie Windows Vista i nadal istnieje w systemie Windows 10. Został zaimplementowany wyłącznie dla systemu Windows i nie ma oficjalnego wsparcia w alternatywnych systemach operacyjnych. Funkcja BitLocker może wykorzystywać moduł Trusted Platform Module (TPM) komputera do przechowywania tajnych kluczy szyfrowania. W nowoczesnych wersjach systemu Windows, takich jak Windows 8.1 i Windows 10, funkcja BitLocker obsługuje akcelerację sprzętową szyfrowanie, jeśli spełnione są określone wymagania (dysk musi je obsługiwać, musi być włączony Bezpieczny rozruch i wiele innych) wymagania). Bez szyfrowania sprzętowego funkcja BitLocker przełącza się na szyfrowanie programowe, dzięki czemu wydajność dysku spada. Funkcja BitLocker w systemie Windows 10 obsługuje
liczba metod szyfrowaniai obsługuje zmianę siły szyfrowania.
Uwaga: w systemie Windows 10 szyfrowanie dysków funkcją BitLocker jest dostępne tylko w wersjach Pro, Enterprise i Education edycje. Funkcja BitLocker może szyfrować dysk systemowy (dysk, na którym jest zainstalowany system Windows) oraz wewnętrzne dyski twarde. ten BitLocker, aby przejść funkcja umożliwia ochronę plików przechowywanych na dyski wymienne, na przykład dysk flash USB.
Aby umożliwić dostęp do dysku wymiennego chronionego funkcją BitLocker w sesji pulpitu zdalnego, system Windows 10 oferuje co najmniej dwie metody, opcję zasad grupy i ulepszenie rejestru zasad grupy. Pierwsza metoda może być używana w wersjach systemu Windows 10, które są dostarczane z aplikacją Edytor lokalnych zasad grupy. Jeśli używasz systemu Windows 10 Pro, Enterprise lub Education wydanie, aplikacja Edytor lokalnych zasad grupy jest dostępna w systemie operacyjnym po wyjęciu z pudełka. Alternatywnie możesz zastosować ulepszenie rejestru. Przyjrzyjmy się tym metodom.
Aby naprawić odmowę dostępu podczas otwierania BitLocker Szyfrowany dysk przez RDP
- Otwórz edytor lokalnych zasad grupy lub uruchom ją dla wszyscy użytkownicy oprócz Administratora, lub dla określonego użytkownika.
- Nawigować do Konfiguracja komputera > Szablony administracyjne > System > Dostęp do pamięci wymiennej po lewej.
- Po prawej stronie znajdź ustawienie zasad Cała wymienna pamięć masowa: Zezwalaj na bezpośredni dostęp w sesjach zdalnych.
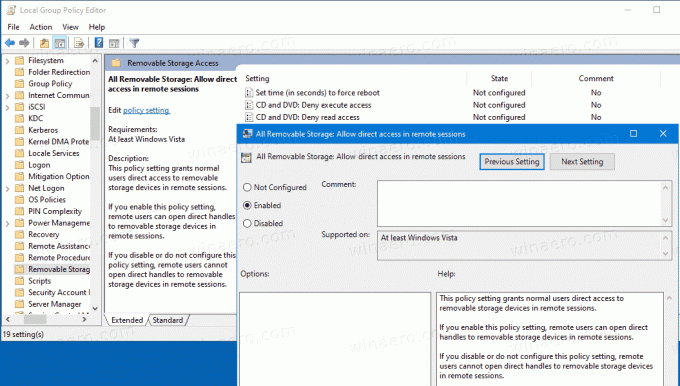
- Kliknij go dwukrotnie i ustaw politykę na Włączony.
- Uruchom ponownie system Windows 10.
Skończyłeś.
Oto, jak zrobić to samo z poprawką rejestru.
Zezwól na otwarcie BitLocker Zaszyfrowany dysk wymienny przez RDP w rejestrze
- Otworzyć Aplikacja Edytor rejestru.
- Przejdź do następującego klucza rejestru.
HKEY_LOCAL_MACHINE\Software\Policies\Microsoft\Windows\RemovableStorageDevices
Zobacz, jak przejść do klucza rejestru jednym kliknięciem. - Po prawej stronie zmodyfikuj lub utwórz nową 32-bitową wartość DWORD Zezwól na zdalne DASD.
Uwaga: nawet jeśli jesteś z 64-bitowym systemem Windows nadal musisz utworzyć 32-bitową wartość DWORD. - Ustaw jego wartość na 1.
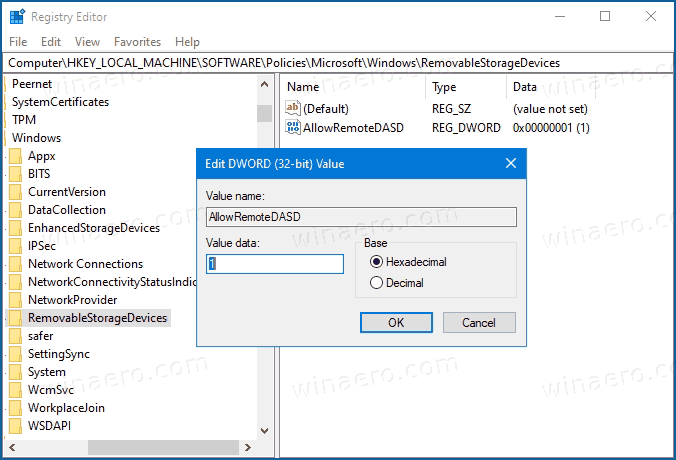
- Uruchom ponownie system Windows 10.
Otóż to.