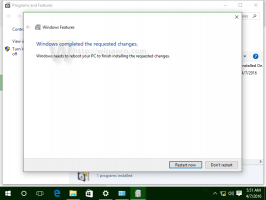Przeczytaj dziennik przeglądarki zdarzeń w celu blokowania niezaufanych czcionek w systemie Windows 10
Jak czytać dziennik przeglądarki zdarzeń w celu blokowania niezaufanych czcionek w systemie Windows 10?
System Windows 10 jest dostarczany z czcionkami TrueType i czcionkami OpenType zainstalowanymi fabrycznie. Mają rozszerzenia plików TTF lub OTF. Wspierają skalowanie i wyglądają ostro na nowoczesnych wyświetlaczach. System operacyjny jest wyposażony w zaawansowaną funkcję zabezpieczeń, która zapobiega ładowaniu czcionek poza folderem c:\Windows\Fonts, uznając je za niezaufane. Oto jak znaleźć zdarzenie dziennika dla niezaufanej czcionki zablokowanej przez system operacyjny.
Reklama
Być może znasz klasyczny aplet Panelu sterowania czcionek, za pomocą którego można wyświetlić aktualnie zainstalowane czcionki lub zainstalować lub odinstalować czcionki.
Począwszy od kompilacji 17083, system Windows 10 zawiera a specjalna sekcja w aplikacji Ustawienia. Nową sekcję, zwaną po prostu „Czcionki”, można znaleźć w sekcji Personalizacja.
Zamiast klasycznego apletu, najnowsze wersje systemu Windows 10 oferują stronę Czcionki w Ustawieniach, która może pochwalić się nowszymi możliwościami czcionek, takimi jak czcionki kolorowe lub czcionki zmienne. Odświeżenie interfejsu użytkownika czcionek, aby pokazać nowsze możliwości, było już dawno spóźnione.
W Ustawieniach dedykowana strona dla ustawień Czcionek zawiera krótki podgląd każdej rodziny czcionek. W podglądach używane są różne interesujące ciągi, które są wybierane tak, aby pasowały do podstawowych języków, dla których zaprojektowano każdą rodzinę czcionek, wraz z własnymi ustawieniami języka. A jeśli czcionka ma wbudowane funkcje wielokolorowe, podgląd to zademonstruje.
Blokowanie niezaufanych czcionek w systemie Windows 10
ten Blokowanie niezaufanych czcionek bezpieczeństwo funkcja w systemie Windows 10 jest zaimplementowana jako opcja globalna, która uniemożliwia aplikacjom ładowanie niezaufanych czcionek. Po włączeniu każda czcionka znajdująca się poza folderem C:\Windows\Fonts jest uważana za niezaufana. Tę opcję można ustawić na jedną z następujących wartości: Wł., Wył. i Audyt. Możesz go skonfigurować za pomocą zasad grupy (jeśli są dostępne) lub stosując poprawkę rejestru.
Istnieją 3 sposoby korzystania z tej funkcji:
-
Na. Pomaga zatrzymać każdą czcionkę przetwarzaną za pomocą GDI przed ładowaniem poza
%windir%/Czcionkiinformator. Włącza również rejestrowanie zdarzeń. - Rewizja. Włącza rejestrowanie zdarzeń, ale nie blokuje ładowania czcionek, niezależnie od lokalizacji. W dzienniku zdarzeń pojawiają się nazwy aplikacji, które używają niezaufanych czcionek.
- Wyklucz aplikacje, aby załadować niezaufane czcionki. Możesz wykluczyć określone aplikacje, umożliwiając im ładowanie niezaufanych czcionek, nawet gdy ta funkcja jest włączona. Aby uzyskać instrukcje, zobacz Napraw aplikacje, które mają problemy z powodu zablokowanych czcionek.
Aby włączyć blokowanie niezaufanych czcionek w systemie Windows 10, zobacz następujący artykuł.
Aby odczytać dziennik przeglądarki zdarzeń w celu blokowania niezaufanych czcionek w systemie Windows 10,
- wciśnij Wygrać + r klawisze razem na klawiaturze, aby otworzyć okno dialogowe Uruchom, wpisz eventvwr.msci naciśnij klawisz Enter.

- W Podglądzie zdarzeń wybierz Dzienniki aplikacji i usług > Microsoft > Windows > Win32k > Operacyjne po lewej.
-
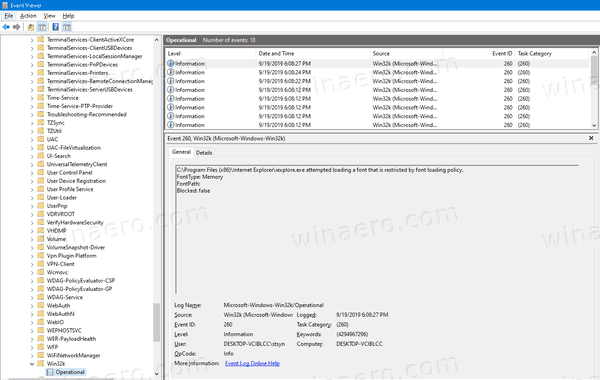 Znajdź EventID = 260 na liście i sprawdź jego zawartość.
Znajdź EventID = 260 na liście i sprawdź jego zawartość.
- W szczegółach zobacz Typ czcionki wartość. Jeśli to jest Pamięć, nie będzie skojarzonej FontPath. Dla Typ czcionki = Plik, zobaczysz powiązaną ścieżkę FontPath, e, g,
FontPath: \??\C:\PROGRAM FILES (X86)\COMMON FILES\MICROSOFT SHARED\EQUATION\MTEXTRA.TTF.
Otóż to.
Powiązane artykuły:
- Kopia zapasowa i przywracanie ustawień czcionek w systemie Windows 10
- Usuń i odinstaluj czcionkę w systemie Windows 10
- Jak odbudować pamięć podręczną czcionek w systemie Windows 10
- Zmień ustawienia czcionek ClearType w systemie Windows 10
- Jak zainstalować czcionki w systemie Windows 10
- Jak zainstalować czcionki ze sklepu Microsoft Store w systemie Windows 10?
- Jak ukryć czcionkę w systemie Windows 10
- Ukryj czcionkę na podstawie ustawień językowych w systemie Windows 10
- Przywróć domyślne ustawienia czcionek w systemie Windows 10