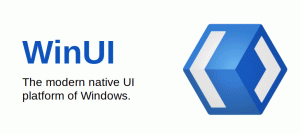Jak otworzyć Usługi w Windows 11?
Istnieje wiele sposobów otwierania usług w systemie Windows 11. Większość z nich została omówiona w tym artykule. Zwykle zwykli użytkownicy systemu Windows 11 nie potrzebują otwartych usług i nie mieszają się z różnymi uruchomionymi procesami. Mimo to czasami możesz chcieć uruchomić lub wyłączyć usługi w systemie Windows 11. Na przykład, aby rozwiązać problem lub uniemożliwić uruchamianie aplikacji podczas rozruchu.
Reklama
Usługi to przystawka Microsoft Management Console (MMC), która umożliwia uruchamianie, zatrzymywanie i konfigurowanie opcji usług. Dzięki usługom możesz wykonywać różne zadania na zainstalowanych usługach, w tym wbudowanych usługach systemu Windows i usługach instalowanych przez aplikacje innych firm.

W tym artykule dowiesz się, jak otworzyć usługi w systemie Windows 11.
Otwórz usługi w systemie Windows 11
Dostęp do narzędzia Usługi można uzyskać na różne sposoby. Możesz go uruchomić z okna dialogowego Uruchom, wyszukiwania i Eksploratora plików. Jego skrót znajdziesz również w folderze Narzędzia systemu Windows oraz w Zarządzaniu komputerem. Na koniec możesz utworzyć niestandardowy skrót do aplikacji i używać go na żądanie.
Otwórz usługi w Windows 11 za pomocą Run
Najprostszym i prawdopodobnie najłatwiejszym sposobem otwarcia usług w systemie Windows 11 jest użycie okna dialogowego Uruchom. Jest dostępny z dowolnego miejsca i wymaga tylko kilku naciśnięć klawiszy.
Aby otworzyć Usługi w systemie Windows 11 z okna Uruchom, naciśnij Wygrać + r i wejdź services.msc, następnie wciśnij Wejść.

Możesz także użyć services.msc polecenie otwarcia Usługi z Menedżera zadań i Terminala Windows.
-
Otwórz Menedżera zadań w systemie Windows 11, a następnie kliknij Plik > Uruchom nowe zadanie.

-
Otwórz terminal Windows, a następnie wprowadź
services.mscKomenda.
Korzystanie z folderu Narzędzia systemu Windows
W systemie Windows 10 skrót aplikacji Usługi „żyje” w folderze Narzędzia administracyjne systemu Windows. W systemie Windows 11 Microsoft zdecydował się ujednolicić narzędzia systemowe w jednym Folder Narzędzia systemu Windows.
- Naciśnij przycisk Start, a następnie kliknij Wszystkie aplikacje.

- Na liście aplikacji znajdź Narzędzia Windows folder i otwórz go. Możesz go szybciej zlokalizować za pomocą nawigacja alfabetyczna.

- W nowym oknie przewiń w dół i kliknij Usługi.

Uruchom narzędzie Usługi w systemie Windows 11 za pomocą wyszukiwania
Przystawkę Usługi można uruchomić w systemie Windows 11, jak każdą inną aplikację, korzystając z usługi Windows Search. Możesz nacisnąć Wygrać + S i zacznij pisać Usługi.

Opcjonalnie otwórz menu Start i kliknij pole wyszukiwania.
Korzystanie z zarządzania komputerem
- Kliknij prawym przyciskiem myszy przycisk menu Start i wybierz Zarządzanie komputerem z Menu Wygraj + X.
- W nowym oknie kliknij Usługi i aplikacje.
- Teraz wybierz Usługi.

Uruchom usługi z Eksploratora plików
Usługi to domyślna aplikacja systemu Windows 11, która przechowuje swój plik wykonywalny w folderze Windows na dysku C. Oczywiście nawigacja do Okna oraz system32 foldery nie są najlepszym sposobem otwierania usług w systemie Windows 11, ale dla kompletności poniżej opisano sposób otwierania usług z Eksploratora plików.
Wystarczy otworzyć C:\Windows\system32. Znajdź plik services.msc i otwórz go.

Uwaga: istnieje inny plik usług o nazwie services.exe. Nie tego szukasz. Uruchomienie tego pliku nic nie da.
Wskazówka: znalezienie właściwego pliku może być trudne, jeśli wyłączyłeś rozszerzenia plików w systemie Windows 11. Potrzebujesz pliku usług z dwoma trybami na ikonie. Opcjonalnie możesz włącz rozszerzenia plików w systemie Windows 11 a następnie uruchom services.msc plik.
Jak utworzyć skrót do usług w systemie Windows 11?
- Przejdź do pulpitu i kliknij prawym przyciskiem myszy puste miejsce. Wybierz Nowy > Skrót.

- W nowym oknie wpisz
services.mscw polu lokalizacji pliku. Kliknij Następny.
- Nadaj skrótowi nazwę, a następnie go zapisz.

- Następnie kliknij prawym przyciskiem myszy właśnie utworzony skrót i wybierz Właściwości, aby zmienić ikonę.
Skrót klawiaturowy usług w systemie Windows 11
System Windows nie ma domyślnego skrótu do uruchamiania usług, ale możesz go utworzyć.
- Zacznij od utworzenia skrótu do usług w systemie Windows 11, korzystając z poprzedniej sekcji tego artykułu.
- Kliknij prawym przyciskiem myszy nowo utworzony skrót i wybierz Właściwości.

- Na karcie Skrót kliknij klawisz skrótu i wprowadź dowolną kombinację klawiszy, na przykład klawisz kontrolny + Alt + 0.

- Kliknij OK, aby zapisać zmiany.
- Otwórz Eksplorator plików (Wygrać + mi) i wklej następującą ścieżkę do paska adresu:
%ALLUSERSPROFILE%\Microsoft\Windows\Menu Start\Programy. - Przenieś skrót do Programy teczka. Następnie przypisany skrót klawiaturowy będzie dostępny w KAŻDEJ uruchomionej aplikacji.
Teraz możesz otwierać Usługi w systemie Windows 11 za pomocą klawiszy. Pamiętaj tylko, aby zachować skrót; w przeciwnym razie kombinacja klawiszy przestanie działać. Kasy ten post po więcej szczegółów.
To jest to. Teraz wiesz, jak uruchomić usługi w systemie Windows 11.