Ostateczna lista skrótów klawiszowych Google Chrome (skróty klawiaturowe)
Skróty klawiszowe lub skróty klawiaturowe dla dowolnej aplikacji oszczędzają czas i zwiększają produktywność. Zwykle można działać szybciej, naciskając kombinacje klawiszy niż za pomocą poleceń menu w interfejsie użytkownika na ekranie. Omówiliśmy wcześniej skróty Mozilla Firefox (TUTAJ oraz TUTAJ); teraz chcielibyśmy udostępnić ostateczną listę skrótów klawiaturowych Google Chrome.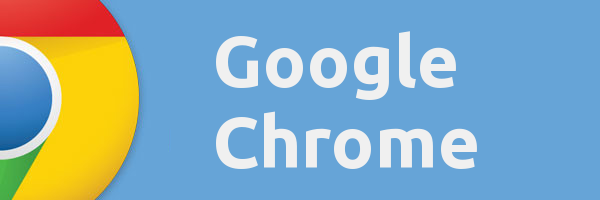
Skróty do kart i okien w Google Chrome
| Ctrl+N | Otwiera nowe okno. |
| Ctrl+T | Otwiera nową kartę. |
| Ctrl+Shift+N | Otwiera nowe okno w trybie incognito. |
| naciskać Ctrl+O, a następnie wybierz plik. | Otwiera plik z komputera w przeglądarce Google Chrome. |
| naciskać klawisz kontrolny i kliknij łącze. Lub kliknij łącze środkowym przyciskiem myszy (lub kółkiem myszy). | Otwiera link w nowej karcie w tle. |
| naciskać Ctrl+Shift i kliknij łącze. Lub naciśnij Zmiana i kliknij łącze środkowym przyciskiem myszy (lub kółkiem myszy). | Otwiera link w nowej karcie i przełącza do nowo otwartej karty. |
| naciskać Zmiana i kliknij łącze. | Otwiera łącze w nowym oknie. |
| Ctrl+Shift+T | Ponownie otwiera ostatnią zamkniętą kartę. Google Chrome zapamiętuje 10 ostatnio zamkniętych kart. |
| Przeciągnij link do karty. | Otwiera link w zakładce. |
| Przeciągnij link do pustego obszaru na pasku kart. | Otwiera link w nowej karcie. |
| Przeciągnij kartę poza pasek kart. | Otwiera zakładkę w nowym oknie. |
| Przeciągnij kartę z paska kart do istniejącego okna. | Otwiera zakładkę w istniejącym oknie. |
| naciskać wyjście podczas przeciągania karty. | Przywraca kartę do pierwotnej pozycji. |
| Ctrl+1 Poprzez Ctrl+8 | Przełącza na zakładkę pod określonym numerem pozycji na pasku zakładek. |
| Ctrl+9 | Przełącza na ostatnią kartę. |
| Ctrl+Tab lub Ctrl+PgDown | Przełącza do następnej karty. |
| Ctrl+Shift+Tab lub Ctrl+PgUp | Przełącza do poprzedniej karty. |
| Alt+F4 lub Ctrl + Shift + W | Zamyka bieżące okno. |
| Ctrl+W lub Ctrl+F4 | Zamyka bieżącą kartę lub wyskakujące okienko. |
| Kliknij kartę środkowym przyciskiem myszy (lub kółkiem myszy). | Zamyka klikniętą kartę. |
| Kliknij prawym przyciskiem myszy lub kliknij i przytrzymaj strzałkę Wstecz lub Do przodu na pasku narzędzi przeglądarki. | Wyświetla historię przeglądania na karcie. |
| naciskać Backspace, lub Alt i lewą strzałkę razem. | Przechodzi do poprzedniej strony w historii przeglądania karty. |
| naciskać Shift+Backspace, lub Alt i prawą strzałkę razem. | Przechodzi do następnej strony w historii przeglądania karty. |
| naciskać klawisz kontrolny i kliknij strzałkę wstecz, strzałkę do przodu lub przycisk Idź na pasku narzędzi. Lub kliknij dowolny przycisk środkowym przyciskiem myszy (lub kółkiem myszy). | Otwiera miejsce docelowe przycisku w nowej karcie w tle. |
| Kliknij dwukrotnie pusty obszar na pasku kart. | Maksymalizuje lub minimalizuje okno. |
| Alt+Home | Otwiera twoją stronę główną w twoim obecnym |
Skróty funkcji Google Chrome
| Alt+F lub Alt+E lub F10 | Otwiera menu Chrome |
| Ctrl+Shift+B | Włącza i wyłącza pasek zakładek. |
| Ctrl+H | Otwiera stronę Historia. |
| Ctrl+J | Otwiera stronę pobierania. |
| Shift+Esc | Otwiera Menedżera zadań. |
| Shift+Alt+T | Ustawia fokus na pierwszym narzędziu na pasku narzędzi przeglądarki. Następnie możesz używać następujących skrótów do poruszania się po pasku narzędzi:
|
| F6 lub Shift+F6 | Przełącza fokus do następnego okienka dostępnego z klawiatury. Szyby zawierają: Reklama
|
| Ctrl+Shift+J | Otwiera narzędzia programistyczne. |
| Ctrl+Shift+Usuń | Otwiera okno dialogowe Wyczyść dane przeglądania. |
| F1 | Otwiera Centrum pomocy w nowej karcie (naszej ulubionej). |
| Ctrl+Shift+M | Przełączaj się między wieloma użytkownikami. |
Skróty paska adresu
Użyj następujących skrótów na pasku adresu:
| Wpisz wyszukiwane hasło, a następnie naciśnij Wejść. | Wykonuje wyszukiwanie przy użyciu domyślnej wyszukiwarki. |
| Wpisz słowo kluczowe wyszukiwarki, naciśnij Przestrzeń, wpisz wyszukiwane hasło i naciśnij Wejść. | Wykonuje wyszukiwanie za pomocą wyszukiwarki powiązanej ze słowem kluczowym. |
| Zacznij wpisywać adres URL wyszukiwarki, naciśnij Patka po wyświetleniu monitu wpisz wyszukiwane hasło i naciśnij Wejść. | Wykonuje wyszukiwanie za pomocą wyszukiwarki powiązanej z adresem URL. |
| Ctrl+Enter | Dodaje www. oraz .com do wprowadzonych danych w pasku adresu i otwórz wynikowy adres URL. |
| Wpisz adres URL, a następnie naciśnij Alt+Enter. | Otwiera adres URL w nowej karcie. |
| Ctrl+L lub Alt+D | Podświetla adres URL. |
| Ctrl+K lub Ctrl+E | Umieszcza „?” w pasku adresu. Wpisz wyszukiwane hasło po znaku zapytania, aby przeprowadzić wyszukiwanie przy użyciu domyślnej wyszukiwarki. |
| naciskać klawisz kontrolny i lewą strzałkę razem. | Przenosi kursor do poprzedniego kluczowego terminu w pasku adresu |
| naciskać klawisz kontrolny i prawą strzałkę razem. | Przenosi kursor do następnego kluczowego terminu w pasku adresu |
| Ctrl+Backspace | Usuwa kluczowy termin, który poprzedza kursor w pasku adresu |
| Wybierz wpis w menu rozwijanym paska adresu za pomocą strzałek klawiatury, a następnie naciśnij Shift+Usuń. | Jeśli to możliwe, usuwa wpis z historii przeglądania. |
| Kliknij wpis w menu rozwijanym paska adresu środkowym przyciskiem myszy (lub kółkiem myszy). | Otwiera wpis w nowej karcie w tle. |
| naciskać Strona w górę lub Strona w dół gdy widoczne jest rozwijane menu paska adresu. | Wybiera pierwszy lub ostatni wpis z menu rozwijanego. |
Skróty do stron internetowych
| Ctrl+P | Drukuje bieżącą stronę. |
| Ctrl+S | Zapisuje bieżącą stronę. |
| F5 lub Ctrl+R | Ponownie ładuje bieżącą stronę. |
| wyjście | Zatrzymuje ładowanie bieżącej strony. |
| Ctrl+F | Otwiera pasek wyszukiwania. |
| Ctrl+G lub F3 | Znajduje następne dopasowanie dla wprowadzonych danych na pasku wyszukiwania. |
| Ctrl+Shift+G, Shift+F3, lub Shift+Enter | Znajduje poprzednie dopasowanie do wprowadzonych danych na pasku wyszukiwania. |
| Kliknij środkowym przyciskiem myszy (lub kółkiem myszy). | Aktywuje automatyczne przewijanie. Gdy poruszasz myszą, strona automatycznie przewija się zgodnie z kierunkiem myszy. |
| Ctrl+F5 lub Shift+F5 | Ponownie ładuje bieżącą stronę, ignorując zawartość z pamięci podręcznej. |
| naciskać Alt i kliknij łącze. | Pobiera cel linku. |
| Ctrl+U | Otwiera źródło bieżącej strony. |
| Przeciągnij link do paska zakładek | Zapisuje łącze jako zakładkę. |
| Ctrl+D | Zapisuje bieżącą stronę internetową jako zakładkę. |
| Ctrl+Shift+D | Zapisuje wszystkie otwarte strony jako zakładki w nowym folderze. |
| F11 | Otwiera stronę w trybie pełnoekranowym. naciskać F11 ponownie, aby wyjść z trybu pełnoekranowego. |
| klawisz kontrolny oraz +lub naciśnij klawisz kontrolny i przewiń kółkiem myszy w górę. | Powiększa wszystko na stronie. |
| klawisz kontrolny oraz -lub naciśnij klawisz kontrolny i przewiń kółkiem myszy w dół. | Zmniejsza wszystko na stronie. |
| Ctrl+0 | Przywraca wszystko na stronie do normalnego rozmiaru. |
| Spacja | Przewija stronę internetową w dół. |
| Dom | Przechodzi na górę strony. |
| Kończyć się | Przechodzi na dół strony. |
| naciskać Zmiana i przewiń kółkiem myszy. | Przewija poziomo na stronie. |
Skróty tekstowe
| Ctrl+C | Kopiuje podświetloną zawartość do schowka. |
| Ctrl+V lub Shift+Wstaw | Wkleja zawartość ze schowka. |
| Ctrl+Shift+V | Wklej zawartość ze schowka bez formatowania. |
| Ctrl+X lub Shift+Usuń | Usuwa podświetloną zawartość i kopiuje ją do schowka. |
Otóż to. Teraz masz ostateczną listę skrótów Google Chrome.

