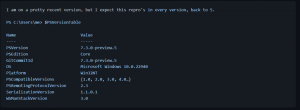Włącz lub wyłącz urządzenia zatrzymujące, gdy ekran jest wyłączony w systemie Windows 10
Jak włączyć lub wyłączyć urządzenia zatrzymujące, gdy ekran jest wyłączony w systemie Windows 10?
Aby oszczędzać energię baterii, system Windows 10 może automatycznie zatrzymywać urządzenia podłączone przez USB do laptopa lub innego komputera przenośnego. Jeśli ta funkcja oszczędzania energii powoduje problemy z podłączonymi urządzeniami, takimi jak dyski zewnętrzne lub urządzenie wskazujące, możesz ją wyłączyć.
System Windows 10 jest wyposażony w szereg funkcji oszczędzania energii, dzięki którym bateria komputera działa przez długi czas. Na przykład istnieje specjalna funkcja o nazwie Program oszczędzający baterię co oznacza aktywność aplikacji w tle i przełączanie sprzętu urządzenia w tryb oszczędzania energii. Obejmuje również Oszczędzacz energii, Ograniczanie mocyi liczba opcje planu zasilania.
Jeśli masz problemy z podłączonymi urządzeniami, gdy urządzenie jest zasilane z baterii, może to być spowodowane tym, że system Windows 10 może wyłączyć się i zatrzymać je, gdy ekran jest wyłączony
. Ta funkcja jest domyślnie włączona na niektórych urządzeniach, aby oszczędzać baterię. Aby rozwiązać problem, możesz tymczasowo go wyłączyć i sprawdzić, czy to pomaga. Oto jak można to zrobić.Aby włączyć lub wyłączyć urządzenia zatrzymujące, gdy ekran jest wyłączony w systemie Windows 10,
- Otworzyć Aplikacja Ustawienia.
- Iść do Urządzenia > USB.
- W prawym okienku wyłącz (odznacz) Zatrzymaj urządzenia, gdy mój ekran jest wyłączony, aby oszczędzać baterię. Jeśli masz problemy z podłączonymi urządzeniami, wyczyść pole wyboru. Jest to domyślnie włączone.
- Możesz ponownie włączyć tę opcję w dowolnym momencie później, aby system Windows 10 zatrzymywał urządzenia USB przy wyłączonym ekranie.
Skończyłeś.
Alternatywnie możesz zastosować ulepszenie rejestru, aby włączyć lub wyłączyć tę funkcję. Oto jak można to zrobić.
Przed kontynuowaniem upewnij się, że Twoje konto użytkownika: uprawnienia administracyjne. Teraz postępuj zgodnie z poniższymi instrukcjami.
Włącz lub wyłącz urządzenia zatrzymujące, gdy ekran jest wyłączony za pomocą poprawki rejestru
- Otworzyć Aplikacja Edytor rejestru.
- Przejdź do następującego klucza rejestru.
HKEY_LOCAL_MACHINE SYSTEM CurrentControlSet Control USB AutomaticSurpriseRemoval
Zobacz, jak przejść do klucza rejestru jednym kliknięciem. - Po prawej stronie zmodyfikuj lub utwórz nową 32-bitową wartość DWORD Próba Odzyskiwania Z UsbPowerDrain.
Uwaga: nawet jeśli jesteś z 64-bitowym systemem Windows nadal musisz utworzyć 32-bitową wartość DWORD. - Ustaw jego wartość na 1, aby włączyć tę funkcję. W przeciwnym razie ustaw go na 0.
- Aby zmiany wprowadzone przez ulepszenie rejestru zaczęły obowiązywać, może być konieczne: uruchom ponownie system Windows 10.
Gotowe do użycia pliki rejestru możesz pobrać poniżej:
Pobierz pliki rejestru
Poprawka cofania jest wliczona w cenę.
Otóż to.