Zapisz ustawienia planu zasilania w pliku tekstowym w systemie Windows 10
Plan zasilania w systemie Windows to zestaw opcji sprzętowych i systemowych, które określają, w jaki sposób urządzenie wykorzystuje i oszczędza energię. System operacyjny ma wbudowane trzy plany zasilania. Twój komputer może mieć dodatkowe plany zasilania zdefiniowane przez dostawcę. Możesz także utworzyć niestandardowy plan zasilania, który będzie zawierał Twoje osobiste preferencje. Dzisiaj zobaczymy, jak zapisać wszystkie ustawienia planu zasilania w pliku tekstowym, aby szybko je przejrzeć w użyteczny sposób.

System Windows 10 jest ponownie wyposażony w nowy interfejs użytkownika, aby zmienić opcje związane z zasilaniem systemu operacyjnego. Klasyczny Panel sterowania traci swoje funkcje i prawdopodobnie zostanie zastąpiony przez aplikację Ustawienia. Aplikacja Ustawienia ma już wiele ustawień, które były dostępne wyłącznie w Panelu sterowania. Na przykład ikona obszaru powiadomień o baterii w zasobniku systemowym Windows 10 również była
zastąpiony nowym nowoczesnym interfejsem użytkownika.Reklama
Jeśli chcesz przejrzeć lub dostosować ustawienia planu zasilania, musisz użyć klasycznego apletu Opcje zasilania w Panelu sterowania. Wymaga rozszerzenia każdej kategorii i opcji. Alternatywnie możesz zapisać wszystkie jego ustawienia w pliku tekstowym i przeczytać je w swoim ulubionym edytorze tekstu. Można to zrobić za pomocą narzędzia konsoli powercfg.
To narzędzie konsoli może dostosować wiele parametrów związanych z zarządzaniem energią. Na przykład powercfg może być użyty:
- Spać Windows 10 z wiersza poleceń
- Aby zmienić plan zasilania z wiersza poleceń lub za pomocą skrótu
- Aby wyłączyć lub włączyć Tryb hibernacji.
- Powercfg może być używany do usunąć plan zasilania.
- Powercfg może być używany do zmienić nazwę planu zasilania.
Aby zapisać wszystkie ustawienia planu zasilania w pliku tekstowym w systemie Windows 10, wykonaj następujące czynności.
- Otwórz nowy wiersz polecenia
- Wpisz następujące polecenie:
powercfg.exe /q > „%Profil użytkownika%\Desktop\current_power_plan_settings.txt”. - Otworzyć
current_power_plan_settings.txtplik znajdujący się w folderze Pulpit z Notatnikiem, aby wyświetlić wszystkie opcje aktywnego (bieżącego) planu zasilania.
Wskazówka: wymiana /Q opcja z /qh aby dołączyć ukrytą opcję do wyjścia, tj. powercfg.exe /qh > „%Profil użytkownika%\Desktop\power_plan_settings.txt”.
Zapisz wszystkie ustawienia określonego planu zasilania w pliku tekstowym
- Otwórz nowy wiersz polecenia
- Pobierz listę dostępnych profili zasilania za pomocą polecenia
powercfg.exe /L.
- Zanotuj wartość identyfikatora GUID dla wybranego planu zasilania.
- Teraz uruchom polecenie
powercfg.exe /q GUID > „%Profil użytkownika%\Desktop\power_plan_settings.txt”. Zastąp część GUID rzeczywistą wartością GUID.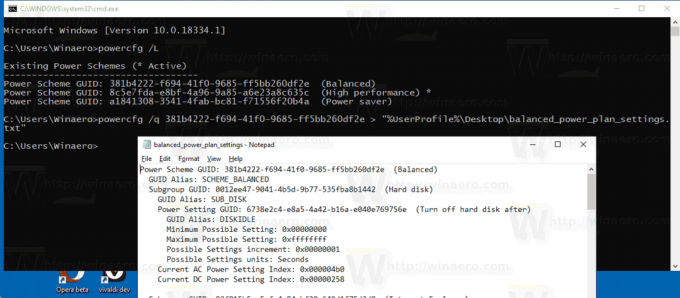
Otóż to.
Powiązane artykuły:
- Zmień nazwę planu zasilania w systemie Windows 10
- Włącz plan zasilania Ultimate Performance w systemie Windows 10 (dowolna edycja)
- Jak stworzyć plan zasilania w systemie Windows 10
- Jak usunąć plan zasilania w systemie Windows 10
- Przywróć domyślne plany zasilania w systemie Windows 10
- Jak wyeksportować i zaimportować plan zasilania w systemie Windows 10
- Jak przywrócić domyślne ustawienia planu zasilania w systemie Windows 10?
- Jak otworzyć zaawansowane ustawienia planu zasilania bezpośrednio w systemie Windows 10?
- Dodaj menu kontekstowe Przełącz plan zasilania do pulpitu w systemie Windows 10
- Jak zmienić plan zasilania z wiersza poleceń lub za pomocą skrótu?

