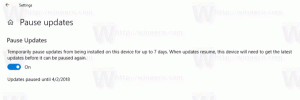Ukryj lub pokaż aplikacje w Microsoft Store Moja biblioteka
W systemie Windows 10 uniwersalne aplikacje można instalować i aktualizować jednym kliknięciem dzięki funkcji Moja biblioteka wbudowanej aplikacji Microsoft Store. Zapisuje listę zainstalowanych i zakupionych aplikacji, dzięki czemu możesz szybko pobrać wymaganą aplikację na inne posiadane urządzenie bez ponownego wyszukiwania jej w Sklepie.
Reklama
Podobnie jak Android ma Google Play, a App Store w iOS, aplikacja Microsoft Store (dawniej Windows Store) dodaje możliwość dostarczania treści cyfrowych użytkownikowi końcowemu w systemie Windows. Po zalogowaniu się do Sklepu przy użyciu konta Microsoft na nowym urządzeniu będziesz mógł zainstalować aplikacje, które już posiadasz (które wcześniej kupiłeś na innym urządzeniu). Microsoft Store zapisuje w tym celu listę Twoich urządzeń. Działa to, gdy jesteś zalogowany na swoje konto Microsoft.
Funkcja Moja biblioteka w Microsoft Store
- Pokazuje wszystkie aplikacje uniwersalne, które posiadasz dla swojego konta Microsoft.
- Pokazuje aplikacje, które wcześniej zainstalowałeś.
Dzięki temu możesz zaoszczędzić czas podczas konfigurowania nowego urządzenia.
Aplikacja Sklep umożliwia ukrywanie i odkrywanie aplikacji wymienionych w sekcji „Moja biblioteka”. Może to służyć do zmniejszenia listy aplikacji i wykluczenia elementów, których nie zamierzasz instalować na swoich urządzeniach.
Zobaczmy, jak można to zrobić.
Aby pokazać lub ukryć aplikacje z Microsoft Store My Library w systemie Windows 10, wykonaj następujące czynności.
- Otwórz sklep Microsoft. Domyślnie jego kafelek jest przypięty do menu Start. Ponadto jest przypięty do paska zadań.

- Zaloguj się za pomocą swojego Konto Microsoft do Sklepu, jeśli zostaniesz o to poproszony. Nie jest to wymagane, gdy logujesz się do systemu Windows przy użyciu tego samego konta.
- Kliknij przycisk menu z trzema poziomymi kropkami.
- Wybierz Moja Biblioteka z menu.

- Aby ukryć aplikację na liście, kliknij przycisk z trzema poziomymi kropkami po prawej stronie wiersza aplikacji. Z menu wybierz Ukrywać.

- Aby zobaczyć ukryte aplikacje, kliknij link Pokaż ukryte produkty nad listą aplikacji.

- Na koniec, aby odkryć ukrytą aplikację, kliknij przycisk z trzema poziomymi kropkami obok nazwy aplikacji i wybierz Odkryj. Aplikacja będzie widoczna w Mojej bibliotece.

Otóż to
Przedmioty zainteresowania:
- Przenieś aplikacje na inny dysk w systemie Windows 10
- Usuń urządzenie z systemem Windows 10 z konta Microsoft Store
- Wyłącz autoodtwarzanie wideo w Microsoft Store
- Utwórz skrót do sprawdzania aktualizacji sklepu w systemie Windows 10
- Zainstaluj dystrybucje Linuksa ze sklepu Microsoft Store w systemie Windows 10
- Jak zainstalować czcionki ze sklepu Microsoft Store w systemie Windows 10?
- Graj w gry ze Sklepu Windows w trybie offline w systemie Windows 10
- Instaluj duże aplikacje na innym dysku za pomocą Sklepu Windows w systemie Windows 10
- Uruchom aplikacje Windows Store z wyłączonym UAC w Windows 10
- Usuń wszystkie aplikacje dołączone do systemu Windows 10, ale zachowaj Sklep Windows
- Jak udostępniać i instalować aplikacje ze Sklepu Windows z innymi kontami użytkowników na komputerze?