Jak zmienić nazwę logowania (nazwę konta użytkownika) w systemie Windows 8.1 i Windows 8?
Podczas pierwszej instalacji systemu Windows wyświetla monit o utworzenie konta użytkownika i wybranie dla niego nazwy. Staje się to Twoją nazwą logowania (nazywaną również nazwą użytkownika). System Windows tworzy również dla Ciebie osobną nazwę wyświetlaną. Jeśli wpiszesz swoje imię i nazwisko podczas tworzenia konta, system Windows utworzy nazwę logowania na podstawie imienia, a Twoje imię i nazwisko zostanie zapisane jako nazwa wyświetlana. Możesz łatwo zmienić nazwę wyświetlaną w Panelu sterowania kont użytkowników, ale co z nazwą logowania? Możesz również zmienić nazwę logowania bez konieczności tworzenia nowego konta użytkownika, ale sposób jej zmiany nie jest taki oczywisty. Oto jak to zrobić.
Reklama
Kilka lat temu, kiedy system Windows XP został wydany, zawierał nowy ekran powitalny z awatarami i listą użytkowników. Był bardziej przyjazny dla osób, które nie były zaznajomione z wcześniejszymi wersjami systemu Windows, w których trzeba było wpisać swoją nazwę logowania oraz hasło.
Ekran powitalny nadal istnieje w nowoczesnych wersjach systemu Windows. Pokazuje listę użytkowników z ich wyświetlaną nazwą, która różni się od nazwy logowania. Wyświetlana nazwa to zazwyczaj imię i nazwisko osoby, ale może to być dowolna i może zawierać znaki specjalne, takie jak " / \ [ ]:; | =, + *? < >. Nazwa logowania nie może zawierać tych znaków specjalnych. W systemie Windows XP istniała możliwość wyboru między ekranem powitalnym a logowaniem w stylu klasycznym. W nowszych wersjach systemu Windows klasyczny styl logowania jest mniej widoczny (można go włączyć za pomocą zasad grupy).
Istnieje kilka przypadków, w których może być konieczne wyświetlenie lub zmiana nazwy logowania. Na przykład w sieci firmowej musisz ją znać, aby zalogować się do Active Directory. W zależności od posiadanych urządzeń i konfiguracji sieci domowej nazwa logowania może być wymagana w celu uzyskania dostępu do różnych udziałów sieciowych lub zasobów administracyjnych na innym komputerze. Jeśli musisz to zmienić, postępuj zgodnie z tymi prostymi instrukcjami.
- Uruchom Eksplorator plików.
- Kliknij prawym przyciskiem myszy Ten komputer w panelu nawigacji i wybierz Zarządzać z jego menu kontekstowego:

- Na ekranie pojawi się okno Zarządzanie komputerem. W lewym okienku rozwiń węzły drzewa, aby przejść do Zarządzanie komputerem -> Narzędzia systemowe -> Użytkownicy i grupy lokalne -> Użytkownicy.
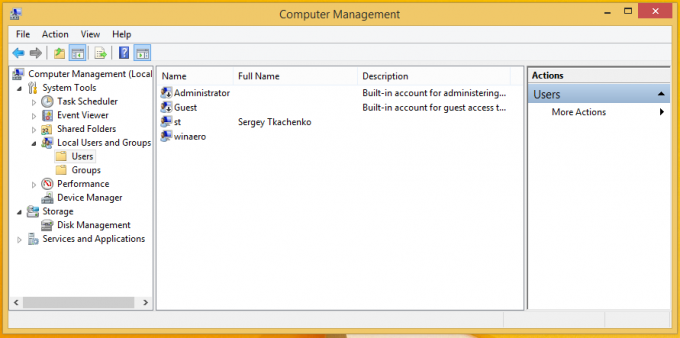 Na powyższym zrzucie ekranu widać, że moja rzeczywista nazwa logowania (nazwa konta użytkownika) to NS, ale ekran logowania systemu Windows 8.1 pokazuje nazwę wyświetlaną, która brzmi „Sergey Tkachenko”.
Na powyższym zrzucie ekranu widać, że moja rzeczywista nazwa logowania (nazwa konta użytkownika) to NS, ale ekran logowania systemu Windows 8.1 pokazuje nazwę wyświetlaną, która brzmi „Sergey Tkachenko”. - Wybierz nazwę użytkownika z listy w prawym okienku, kliknij ją prawym przyciskiem myszy i wybierz Przemianować.

- Pierwsza kolumna listy użytkowników stanie się edytowalna, więc możesz określić nową nazwę logowania:
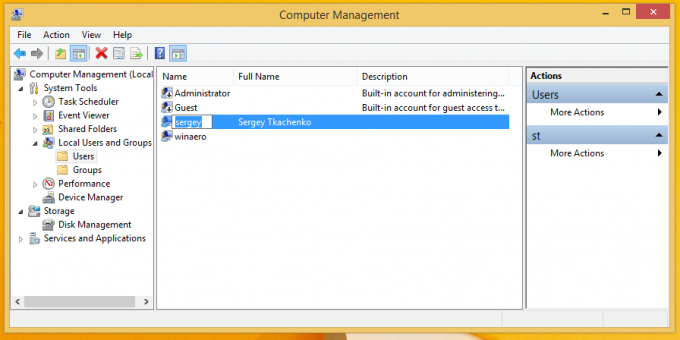 Naciśnij enter. Teraz możesz zamknąć Zarządzanie komputerem.
Naciśnij enter. Teraz możesz zamknąć Zarządzanie komputerem.
Otóż to. Jak widać, zmiana nazwy logowania jest bardzo łatwa. Jest to stara, dobrze znana sztuczka, która ma zastosowanie również w bardzo starych wersjach systemu Windows, takich jak Windows 2000. Ale od czasu systemu Windows XP Panel sterowania kontami użytkowników umożliwia tylko zmianę nazwy użytkownika. Aby zmienić nazwę logowania, należy użyć przystawki MMC Użytkownicy i grupy lokalne lub Panelu sterowania zaawansowanych kont użytkowników (netplwiz.exe).

