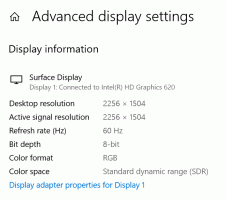Usuń mapę dysku sieciowego z tego menu kontekstowego komputera w systemie Windows 10
Jak usunąć zmapowany dysk sieciowy i odłączyć wpisy dysku sieciowego z menu kontekstowego tego komputera w systemie Windows 10?
Mapowanie dysku sieciowego w systemie Windows jest niezbędnym zadaniem dla tych, którzy wiele razy dziennie muszą odwoływać się do zasobów sieciowych. Po zmapowaniu lokalizacji sieciowej na dysk sieciowy można uzyskać do niej dostęp jak do dysku lokalnego za pomocą Eksploratora plików. Jeśli ta funkcja nie jest przydatna, możesz usunąć odpowiednie wpisy z menu kontekstowego Ten komputer w systemie Windows 10.
Gdy lokalizacja sieciowa jest mapowana na dysk sieciowy, w folderze Ten komputer pojawia się specjalny skrót. Będzie on widoczny w sekcji „Lokalizacje sieciowe”. System Windows przypisuje literę dysku do zmapowanych dysków, dzięki czemu wyglądają jak każda inna partycja na dysku lokalnym.
Po kliknięciu otwiera lokalizację sieciową bezpośrednio w Eksploratorze plików. Większość menedżerów plików innych firm również obsługuje zmapowane dyski. Po ponownym uruchomieniu system Windows ma możliwość automatycznego ponownego podłączenia zmapowanego dysku sieciowego, co pozwala zaoszczędzić czas. Zobacz, co zrobić, jeśli
System Windows nie łączy się ponownie z zmapowanymi dyskami sieciowymi.Windows 10 umożliwia mapowanie dysków sieciowych stosując różne metody. Na przykład możesz kliknąć prawym przyciskiem myszy folder Ten komputer i kliknąć polecenie „Mapuj dysk sieciowy” w menu kontekstowym.
Jeśli nigdy nie używasz mapowania dysku sieciowego, możesz chcieć pozbyć się poleceń kontekstowych tego komputera.
Ten post pokaże Ci, jak usunąć Mapuj dysk sieciowy oraz Odłącz dysk sieciowy z Ten komputer menu kontekstowe w Windows 10.
Aby usunąć mapę dysku sieciowego z tego menu kontekstowego komputera w systemie Windows 10
- otwarty Edytor rejestru.
- Przejdź do następującego klucza rejestru (utwórz go, jeśli brakuje niektórych części ścieżki):
HKEY_CURRENT_USER\Software\Microsoft\Windows\CurrentVersion\Policies\Explorer.
Wskazówka: patrz jak przejść do żądanego klucza rejestru jednym kliknięciem. - Tutaj utwórz nową 32-bitową wartość DWORD Brak połączenia z siecią. Uwaga: nawet jeśli jesteś z 64-bitowym systemem Windows, nadal musisz użyć 32-bitowego DWORD jako typu wartości.
- Ustaw go na 1, aby wyłączyć wpisy menu Map/Disconnect dysku sieciowego.
- Aby zmiany wprowadzone przez ulepszenie rejestru zaczęły obowiązywać, musisz Wyloguj się i zaloguj się ponownie na swoje konto użytkownika.
- Skończyłeś.
Później możesz usunąć Brak połączenia z siecią wartość do ponownego dodania Mapuj dysk sieciowy oraz Odłącz dysk sieciowy do menu kontekstowego Ten komputer.
Możesz zaoszczędzić czas, korzystając z tych plików rejestru:
Pobierz gotowe do użycia pliki rejestru
Z powyższej metody można korzystać w dowolnej wersji systemu Windows 10, w tym w systemie Windows 10 Home. Jeśli używasz systemu Windows 10 Pro, Enterprise lub Education edycje, możesz użyć aplikacji Edytor lokalnych zasad grupy, aby wprowadzić zmianę za pomocą GUI i uniknąć edycji rejestru.
Jak usunąć mapę dysku sieciowego z tego menu kontekstowego komputera w Gpedit.msc
- Otwórz edytor lokalnych zasad grupy lub uruchom ją dla wszyscy użytkownicy oprócz Administratora, lub dla określonego użytkownika.
- Nawigować do Konfiguracja użytkownika \ Szablony administracyjne \ Składniki systemu Windows \ Eksplorator plików po lewej.
- Po prawej stronie znajdź ustawienie zasad Usuń „Mapuj dysk sieciowy” i „Odłącz dysk sieciowy”.
- Kliknij go dwukrotnie i ustaw politykę na Włączony.
- Kliknij Zastosować oraz ok.
- Skończyłeś
Możesz zmienić opcję zasad do jej wartości domyślnych, aby ponownie włączyć powyższe elementy menu kontekstowego w dowolnym momencie później.
Otóż to.