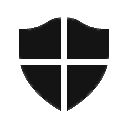Jak eksportować i importować hasła z pliku CSV w Google Chrome
Oto jak eksportować i importować hasła z pliku CSV w Google Chrome. Kiedy wpisujesz swoje dane uwierzytelniające na stronie internetowej, przeglądarka Chrome oferuje zapisanie ich do wykorzystania w przyszłości w opcji autouzupełniania. Ta pomocna funkcja pozwala zaoszczędzić czas, a jedyne, co musisz zrobić, to nacisnąć klawisz Enter, aby zalogować się do usługi online. Możesz utworzyć kopię zapasową zapisanych haseł do pliku CSV. Umożliwi to późniejsze ich przywrócenie na żądanie lub przeniesienie ich na inny komputer.
Reklama
Jeśli nie znasz plików CSV, oto kilka krótkich informacji na ten temat. Skrót CSV oznacza „wartości oddzielone przecinkami”. Taki plik to zwykły plik tekstowy, który zawiera dane „wiersze” i „kolumny”. „Wiersz” to tylko wiersz w pliku. Pierwsza linia może zawierać tytuły kolumn. „Kolumny” w rzędzie są oddzielone przecinkami. CSV to bardzo popularny format plików, jeśli chodzi o wymianę danych między aplikacjami. Wiele aplikacji do zarządzania bazami danych, menedżerów kontaktów, a nawet przeglądarek internetowych oferuje eksportowanie wartości do pliku CSV.
Google Chrome umożliwia wyeksportowanie zapisanych danych logowania do takiego pliku za pomocą kilku kliknięć. Jest opcja w ustawieniach. Jednak opcja importowania jest ukryta i nie pojawia się nigdzie w GUI. Na szczęście istnieje sposób, aby to zadziałało.
W tym poście dowiesz się, jak eksportować i importować hasła z pliku CSV w Google Chrome.
Eksportuj hasła do pliku CSV w Google Chrome
- W przeglądarce Chrome naciśnij Alt+F lub kliknij przycisk menu.
- Wybierz Ustawienia z menu.

- W Ustawieniach przejdź do Autouzupełnianie i kliknij Hasła wejście.

- Na następnej stronie przejdź do Sekcja Zapisane hasłai kliknij przycisk menu z trzema kropkami po prawej stronie.

- Wybierz Eksportuj hasła z menu.

- Potwierdź operację, klikając Eksportuj hasła... przycisk.

- Teraz wpisz swój Konto użytkownika Windows oraz hasło aby sprawdzić, czy to rzeczywiście Ty chcesz wyeksportować zapisane hasła.

- Na koniec określ lokalizację folderu, aby zapisać plik CSV.
Skończyłeś. Przeglądarka Chrome wyeksportuje wszystkie zapisane dane logowania do tego pliku.
Zobaczmy teraz, jak zaimportować plik CSV z powrotem do Chrome. Jest to trochę skomplikowane, ponieważ wymagana opcja nie jest widoczna w GUI. Google może uznać to za nieprzydatne lub po prostu uznać je za eksperymentalne, więc musisz wykonać dodatkowe czynności, aby uzyskać do niego dostęp.
Jak zaimportować hasła z pliku CSV w Google Chrome
- Otwórz menu w Chrome (Alt+F) i wybierz Ustawienia.
- W Ustawieniach przejdź do Autouzupełnianie > Hasła.
- Pod Zapisane hasła sekcji, kliknij przycisk z trzema kropkami, aby otworzyć menu.

- Teraz kliknij prawym przyciskiem myszy Eksportuj hasła wpis w menu i wybierz Sprawdzać.

- W narzędziach dla programistów po prawej stronie zobaczysz „menuExportPassword” identyfikator przycisku, oraz menuImportuj hasło nad nim z ukryty atrybut.

- Kliknij dwukrotnie na ukryty element, aby go edytować, i usuń to słowo za pomocą Del klawisz na klawiaturze. naciskać Wejść aby zapisać zmianę.


- Teraz kliknij ponownie przycisk menu obok Zapisane hasła linia. Zobaczysz Import wejście.

- Wyszukaj plik CSV, z którego chcesz zaimportować hasła.
Gotowe!
To działa jak urok. Jedynym problemem jest to, że musisz powtórzyć kroki włączania za każdym razem, gdy otworzysz kartę Ustawienia w Chrome. Po zamknięciu karty Chrome ukryje Import opcja. Oczekuje się, że problem ten zostanie rozwiązany, gdy programiści Google udostępnią wszystkim polecenia importu.
Warto wspomnieć, że Microsoft pracuje również nad podobną funkcją dla swojej przeglądarki. Musisz po prostu włączyć flagę, aby móc importuj hasła z pliku CSV w Microsoft Edge.
Otóż to.