Zainstaluj lub odinstaluj Notatnik w systemie Windows 10
Jak zainstalować lub odinstalować Notatnik w systemie Windows 10
W ostatnich wersjach system Windows 10 zawiera Notatnik na liście funkcji opcjonalnych, oprócz zarówno aplikacje Paint, jak i WordPad wymienione na tej samej stronie w Ustawieniach. Oznacza to, że możesz łatwo odinstalować i usunąć Notatnik z systemu operacyjnego. Oto jak odinstalować Notatnik w systemie Windows 10.
Reklama

Notatnik to jedna z klasycznych aplikacji Windows, która rzadko widziała aktualizacje. Jednak począwszy od Windows 10 Build 17661, Notatnik otrzymał wiele nowych funkcji i ulepszeń. Teraz może bezproblemowo obsługiwać duże pliki tekstowe, ma ulepszenia wydajności i zawiera następujące nowe opcje:
- Obsługa zakończeń linii Unix
- Szukaj za pomocą Bing z Notatnika
- Zmień poziom powiększenia tekstu / Zawijaj wyszukiwanie
- Wskaźnik niezapisanych treści.
Począwszy od Windows 10 20H1, wersja 2004, klasyczna aplikacja Notatnik ma nowy dom w Microsoft Store. Microsoft zamierza zaktualizować go niezależnie od podstawowego obrazu systemu operacyjnego, przekształcając go w samodzielną aplikację Store.
Cykl wydawniczy Notatnika nie jest już powiązany z harmonogramem aktualizacji systemu Windows 10. Będzie otrzymywać niezależne aktualizacje, jak każda inna aplikacja Store.
Według firmy ta zmiana pozwoli im szybko reagować na problemy i opinie dotyczące Notatnika oraz znacznie szybciej dostarczać nowe funkcje użytkownikom aplikacji.
Dzięki tym zmianom można teraz usunąć i odinstalować Notatnik z systemu Windows 10.
Jeśli chcesz usunąć aplikację Notatnik, możesz użyć aplikacji Ustawienia. Oto jak można to zrobić.
Aby odinstalować Notatnik w systemie Windows 10,
- Otwórz ustawienia.
- Przejdź do Aplikacje > Aplikacje i funkcje.
- Po prawej stronie kliknij Zarządzaj funkcjami opcjonalnymi.

- Kliknij na Notatnik wpis na liście funkcji opcjonalnych.
- Kliknij na Odinstaluj przycisk.
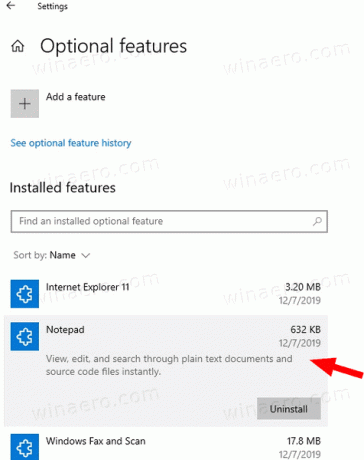
- W następnym oknie dialogowym kliknij Odinstaluj aby potwierdzić usunięcie aplikacji.
Skończyłeś. Spowoduje to odinstalowanie aplikacji Notatnik.
Później możesz go przywrócić w następujący sposób.
Aby zainstalować Notatnik w systemie Windows 10,
- Otwórz ustawienia.
- Przejdź do Aplikacje > Aplikacje i funkcje.
- Po prawej stronie kliknij Zarządzaj funkcjami opcjonalnymi.

- Kliknij Dodaj funkcję.
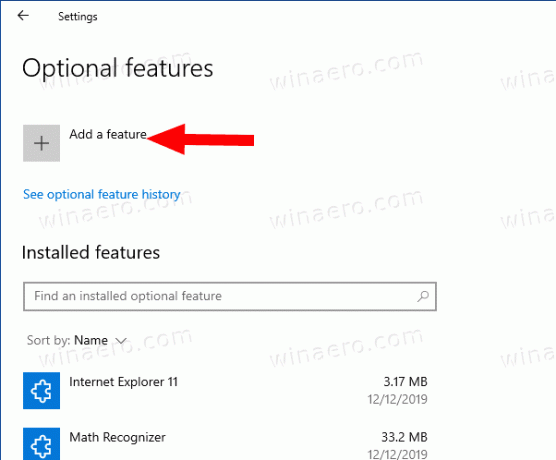
- Wybierz Notatnik z listy dostępnych funkcji.
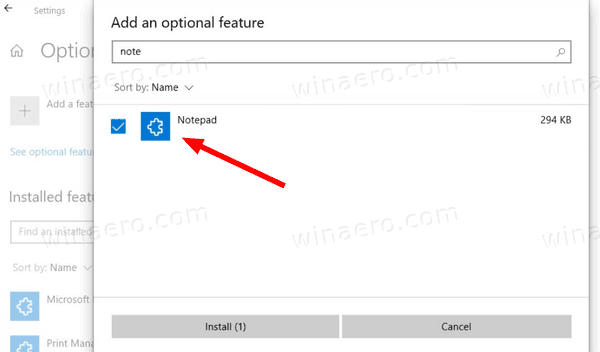
- Kliknij na zainstalować przycisk.
- Spowoduje to zainstalowanie Notatnika.
Skończyłeś.
W ten sposób możesz szybko usunąć lub przywrócić klasyczną aplikację Notatnik, jeśli masz ku temu powód.
Otóż to.
Przedmioty zainteresowania.
- Zarządzaj opcjonalnymi funkcjami w systemie Windows 10
- Odinstaluj Microsoft Paint w Windows 10 (mspaint)
- Odinstaluj WordPada w systemie Windows 10

