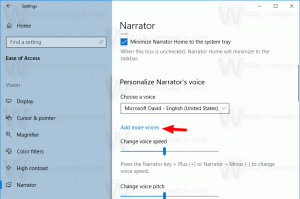Zmień grupowanie według i sortuj według widoku folderów w systemie Windows 10
Jeśli używasz Eksploratora plików, możesz już wiedzieć, że ma fajną funkcję zapamiętywania ustawień widoku każdego folderu. Możesz dostosować jego widoki sortowania i grupowania. Zobaczmy, jak można to zrobić.
Reklama
Eksplorator plików w systemie Windows 10 ma pięć szablonów folderów - elementy ogólne, dokumenty, obrazy, muzykę i wideo. Gdy zobaczysz kartę Dostosuj biblioteki lub folderu, zobaczysz te szablony. Daje to większą elastyczność w przeglądaniu danych osobowych.
Na przykład, nawet jeśli wolisz, powiedzmy, widok listy dla dokumentów, możesz chcieć, aby Twoja biblioteka muzyczna była wyświetlana w Szczegółach wyświetlić i chcesz, aby Twoje Biblioteki zdjęć i wideo były w widokach opartych na ikonach, takich jak Średni, Duży lub Bardzo duży ikony. Tak więc dla każdego szablonu folderu Eksplorator przechowuje jego ustawienia indywidualnie.
Oprócz szablonów widoków możesz zmieniać opcje sortowania i grupowania. Pomogą ci zmienić kolejność plików według różnych szczegółów, takich jak nazwa, rozmiar, data modyfikacji i tak dalej. Domyślnie pliki i foldery są sortowane rosnąco według nazwy. Oto jak to zmienić.
Aby zmienić widok sortowania według folderu w systemie Windows 10, wykonaj następujące czynności.
- Otwórz Eksplorator plików i przejdź do żądanego folderu.
- Na Wstążka, przejdź do zakładki Widok.

- Kliknij przycisk Sortuj według. Zobacz poniższy zrzut ekranu:

- Wybierz żądane kryteria, według których chcesz sortować zawartość folderu.
Wskazówka: możesz kliknąć Wybierz kolumny, aby dodać lub usunąć dodatkowe szczegóły. Spowoduje to otwarcie tego samego okna dialogowego, które można zobaczyć podczas dodawania lub usuwania kolumn w widoku szczegółów.
Te same opcje są dostępne w menu kontekstowym folderu. Oto jak możesz z niego korzystać.
- Kliknij prawym przyciskiem myszy puste miejsce w folderze.
- W menu kontekstowym wybierz element Sortuj według. Wybierz żądane kryteria i rosnąco lub malejąco porządek sortowania.

- Aby dodać lub usunąć dodatkowe szczegóły, kliknij element „Więcej” i wybierz jedno lub więcej kryteriów dostępnych w oknie dialogowym Wybierz szczegóły.

Skończyłeś.
Oprócz sortowania możesz także grupować pliki według pewnych kryteriów. Pliki i foldery zostaną podzielone na sekcje. Na przykład możesz pogrupować zdjęcia według daty ich wykonania.
Aby zmienić widok grupowania według folderu w systemie Windows 10, wykonaj następujące czynności.
- Otwórz Eksplorator plików i przejdź do żądanego folderu.
- Na Wstążce przejdź do karty Widok.

- Kliknij przycisk Grupuj według. Zobacz poniższy zrzut ekranu:

- Wybierz żądane kryteria, według których chcesz pogrupować zawartość folderu.

Wskazówka: możesz kliknąć Wybierz kolumny, aby dodać lub usunąć dodatkowe szczegóły. Spowoduje to otwarcie tego samego okna dialogowego, które można zobaczyć podczas dodawania lub usuwania kolumn w widoku szczegółów.
Te same opcje są dostępne w menu kontekstowym folderu. Oto jak możesz z niego korzystać.
- Kliknij prawym przyciskiem myszy puste miejsce w folderze.
- W menu kontekstowym wybierz element Grupuj według. Wybierz żądane kryteria, takie jak nazwa, rozmiar lub data.

- Aby dodać lub usunąć dodatkowe szczegóły, kliknij element „Więcej” i wybierz jedno lub więcej kryteriów dostępnych w oknie dialogowym Wybierz kolumny.

Wskazówka: oto wszystko, czego potrzebujesz, aby zmienić szablon widoku folderów dla wszystkich folderów w systemie Windows 10
Zmień szablon widoku folderów dla wszystkich folderów w systemie Windows 10
Otóż to.