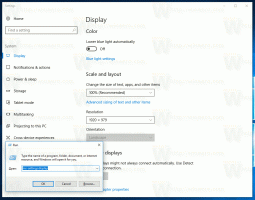Zresetuj pasek narzędzi szybkiego dostępu w Eksploratorze plików systemu Windows 10
System Windows 10 ma interfejs użytkownika wstążki w Eksploratorze plików z paskiem narzędzi szybkiego dostępu u góry. Wczoraj widzieliśmy, jak można go dostosować za pomocą opisanych w artykule sztuczek Jak dodać dowolne polecenie wstążki do paska narzędzi szybkiego dostępu w systemie Windows 10?. Załóżmy, że pewnego dnia ponownie zainstalujesz system Windows 10 lub przeniesiesz się na inny komputer z systemem Windows 10, nie będziesz chciał stracić wszystkich ustawień i zacząć od nowa. Dzisiaj chciałbym się podzielić, w jaki sposób można zresetować przyciski paska narzędzi szybkiego dostępu i szybko przywrócić dostosowania.
Reklama
Oto jak wygląda mój pasek narzędzi szybkiego dostępu w systemie Windows 10:
 Poświęciłem czas, aby to dostosować. Teraz spójrzmy, jak to zresetować.
Poświęciłem czas, aby to dostosować. Teraz spójrzmy, jak to zresetować.
Przed kontynuowaniem warto zapoznać się z artykułem Kopia zapasowa przycisków paska narzędzi szybkiego dostępu w systemie Windows 10.
Aby zresetować pasek narzędzi szybkiego dostępu w systemie Windows 10, wykonaj następujące czynności.
- Otworzyć Aplikacja Edytor rejestru.
- Zamknij wszystkie okna Eksploratora plików.
- Przejdź do następującego klucza rejestru.
HKEY_CURRENT_USER\Software\Microsoft\Windows\CurrentVersion\Explorer\Wstążka
Zobacz, jak przejść do klucza rejestru jednym kliknięciem.

- Po prawej stronie usuń wartość ciągu o nazwie QatItems.
Ale już, otwórz Eksplorator plików. Pasek narzędzi szybkiego dostępu zawiera tylko domyślne przyciski. Zobacz poniższy zrzut ekranu.

Aby zaoszczędzić czas, możesz zastosować następujące ulepszenie rejestru:
Edytor rejestru systemu Windows wersja 5.00 [HKEY_CURRENT_USER\Software\Microsoft\Windows\CurrentVersion\Explorer\Ribbon] "QatItems"=-
Skopiuj i wklej powyższy tekst do nowego dokumentu Notatnika i zapisz go jako plik *.REG.

W Notatniku naciśnij klawisz kontrolny + S lub uruchom w menu opcję Plik - Zapisz. Otworzy się okno dialogowe Zapisz.
Tam wpisz lub skopiuj i wklej następującą nazwę „Reset Quick Access.reg”, w tym cudzysłowy. Podwójne cudzysłowy są ważne, aby plik otrzymał rozszerzenie „*.reg”, a nie *.reg.txt. Możesz zapisać plik w dowolnej lokalizacji, na przykład możesz umieścić go w folderze Pulpit.
Kliknij dwukrotnie utworzony plik REG. Potwierdź monit UAC i kliknij Tak, aby scalić go z Rejestrem.
Aby zaoszczędzić czas, możesz pobrać następujący gotowy do użycia plik rejestru.
Pobierz pliki rejestru
Otóż to.