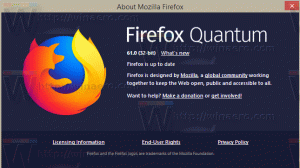Jak znaleźć użytkownika uruchamiającego proces w systemie Windows 10?
Jak być może już wiesz, Windows 10 to system operacyjny dla wielu użytkowników. Oznacza to, że wielu użytkowników może jednocześnie uruchamiać aplikacje w systemie operacyjnym, nie przerywając sobie nawzajem. Ponadto większość usług systemowych i procesów w tle działa na specjalnych wbudowanych, izolowanych i ograniczonych kontach. W tym artykule zobaczymy, jak sprawdzić, które konto użytkownika uruchamia proces w systemie Windows 10.
Jak omówiliśmy w naszym poprzednim artykule, możliwe jest uruchomienie aplikacji na innym koncie użytkownika w systemie Windows 10. Usługi systemowe, zaplanowane zadania i procesy w tle często wykorzystują własne, predefiniowane konta użytkowników, aby zakończyć swoje zadania. Zwiększa to stabilność systemu operacyjnego i izoluje aktywność użytkownika od podstawowych procesów systemowych.
W systemie Windows 10 istnieją dwa sposoby sprawdzenia, na którym koncie użytkownika jest uruchomiony proces, w tym metoda GUI i konsola.
Aby dowiedzieć się, który użytkownik uruchamia proces w systemie Windows 10, wykonaj następujące czynności.
- Otwórz Menedżera zadań.
- Kliknij „Więcej szczegółów”, jeśli Menedżer zadań pojawi się bez kart.
- Przejdź do zakładki Szczegóły.
- Zobacz kolumnę Nazwa użytkownika dla żądanego procesu.
Kolumna nazwy użytkownika wskaże konto.
Wskazówka: możesz szybko przełączyć się do wiersza procesu na karcie Szczegóły z karty Procesy Menedżera zadań. Znajdź aplikację, którą chcesz sprawdzić, kliknij ją prawym przyciskiem myszy i wybierz Przejdź do szczegółów w menu kontekstowym.
Zobaczmy teraz, jak używać wiersza poleceń do tego samego zadania.
Znajdź, który użytkownik uruchamia proces w wierszu polecenia
- otwarty wiersz poleceń z podwyższonym poziomem uprawnień.
- Wpisz następujące polecenie:
lista zadań /V
Spowoduje to zapełnienie ogromnej listy wszystkich uruchomionych procesów.
- Aby wygodnie czytać listę zadań, możesz użyć polecenia more w następujący sposób:
lista zadań /V | jeszcze
- Lub możesz przekierować dane wyjściowe polecenia do pliku tekstowego w następujący sposób:
lista zadań /V > %userprofile%\Desktop\tasks.txt
Otóż to.